Er du træt af at se videoer uden undertekster? Vil du tilføje undertekster til dine egne videoer, men ved ikke hvordan? Se ikke længere end Ssemble, det ultimative værktøj til at tilføje undertekster til dine videoer med lethed. I denne omfattende guide vil vi lede dig gennem trinene til at tilføje undertekster til dine videoer ved hjælp af Ssemble. Fra start til slut har vi dækket dig.
Føj undertekster til video med Ssemble
Ssemble er et kraftfuldt videoredigeringsværktøj, der tilbyder en lang række funktioner, herunder muligheden for at tilføje undertekster til dine videoer. Med Ssemble kan du nemt tilføje undertekster til dine videoer og gøre dem mere tilgængelige for et bredere publikum. Uanset om du opretter videoer til din virksomhed, personlig brug eller til sociale medier, er tilføjelse af undertekster en fantastisk måde at forbedre dit indholds tilgængelighed og rækkevidde på. I denne guide tager vi dig gennem processen med at tilføje undertekster til dine videoer ved hjælp af Ssemble. Vi dækker alt fra upload af din video til Ssemble, tilføjelse og redigering af undertekster og eksport af dit endelige produkt. I slutningen af denne guide vil du være en professionel i at tilføje undertekster til dine videoer ved hjælp af Ssemble.
Fordelene ved at tilføje undertekster til dine videoer
Tilføjelse af undertekster til dine videoer giver en række fordele, herunder:
- Forbedret tilgængelighed : Undertekster gør dine videoer tilgængelige for et bredere publikum, inklusive dem, der er døve eller hørehæmmede.
- Bedre forståelse : Undertekster hjælper seerne med bedre at forstå dialogen i dine videoer, især hvis der er accenter eller andre faktorer, der kan gøre det svært at forstå.
- Øget engagement : Undertekster kan hjælpe med at holde seerne engageret i dine videoer, da de nemmere kan følge med i dialogen.
- Bedre SEO : Tilføjelse af undertekster til dine videoer kan forbedre din SEO, da søgemaskiner kan gennemgå teksten i dine undertekster for at forstå indholdet af din video.
Sådan tilføjer du undertekster
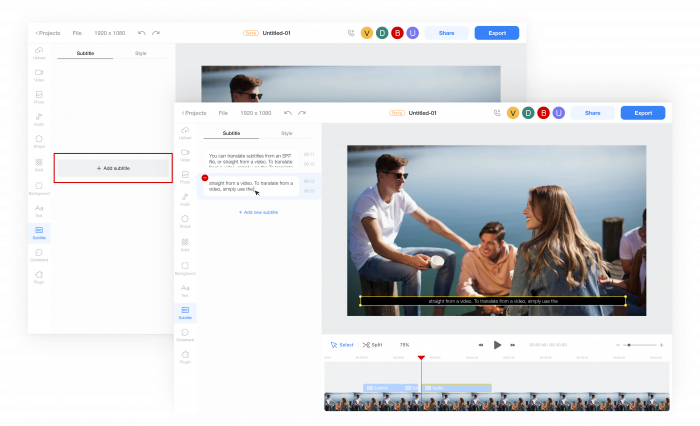
Åbn undertekstmenuen Klik på undertekstmenuknappen. Klik derefter på knappen "Tilføj undertekst". Når indtastningsfeltet for billedtekst vises, skal du indtaste indholdet af den billedtekst, du vil føje til videoen.
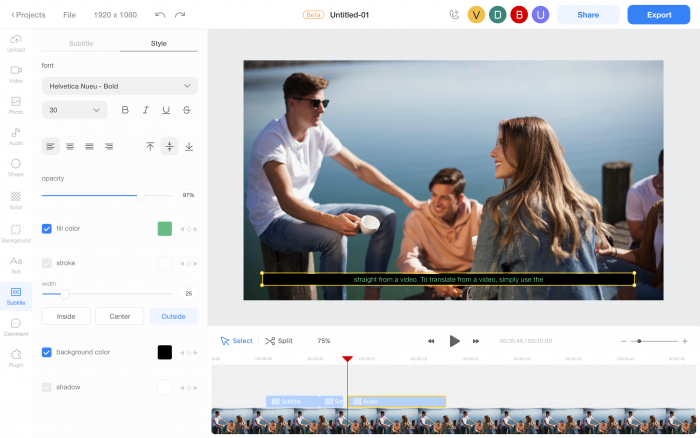
Design undertekster Klik på fanen Stil for at ændre skrifttype, farve, kant, baggrundsfarve osv. til den stil, du ønsker.
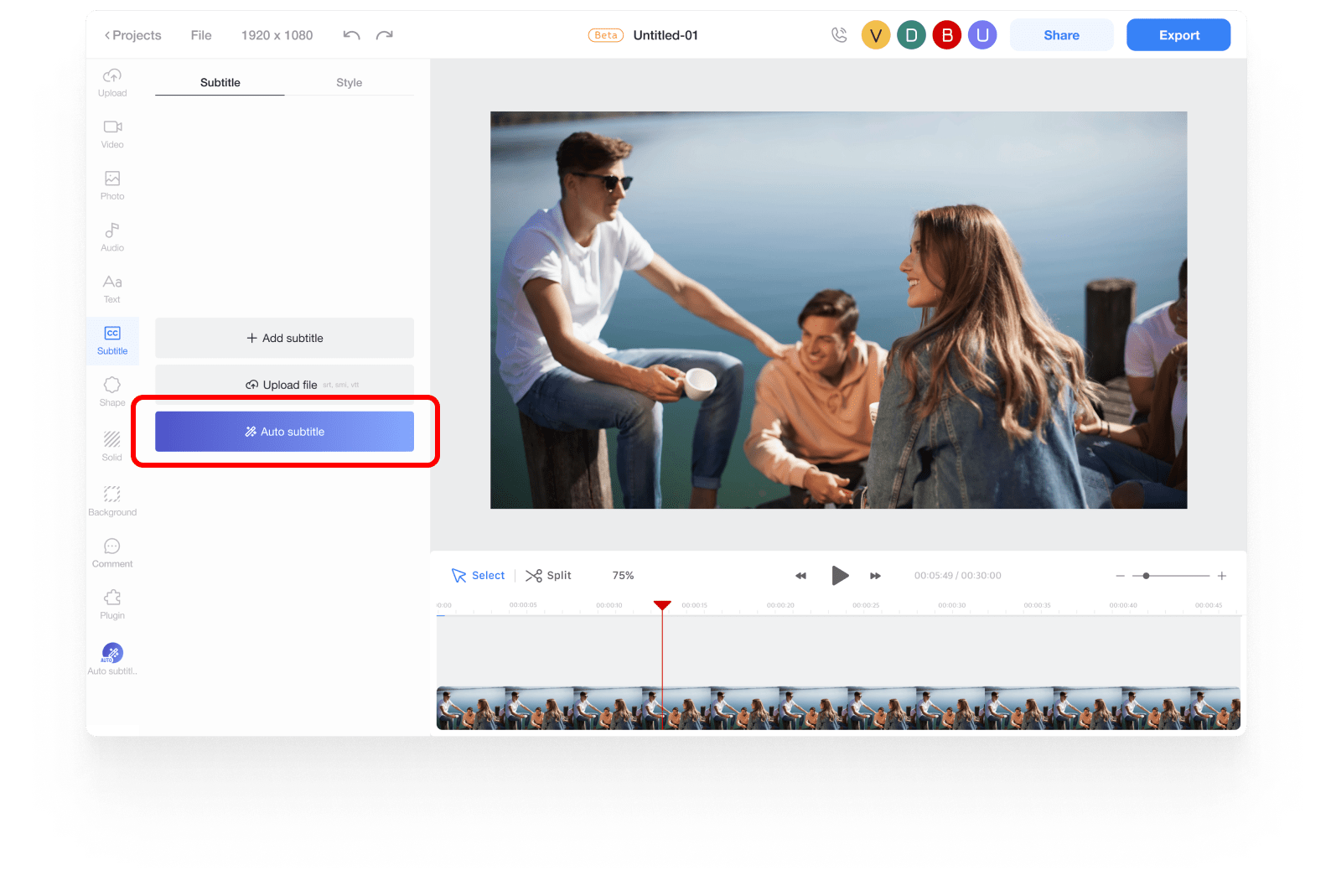
Tilføj automatisk undertekster Hvis du vil tilføje undertekster automatisk, skal du tilføje Auto Subtitle plugin. Og klik derefter på undertekstmenuknappen. Klik derefter på knappen "Tilføj undertekst". Derefter analyserer den talen i hele videoklippet og tilføjer derefter undertekster automatisk. Du kan derefter ændre dens stilarter.











