Transcribe Clip to Text Effortlessly – Enhance Accessibility and Boost Rankings
Converting spoken content into written transcripts can improve your video’s ranking by increasing the number and variety of keywords. This helps search engines understand and index the spoken content, leading to higher rankings for relevant terms. Having interactive transcripts also increases the amount of time people spend watching your video by 57%. In today’s AI-driven world, it is important to take advantage of these benefits. However, transcribing audio manually can be time-consuming, especially for long recordings. Luckily, there is now an online tool that automates audio transcription. You simply upload your audio or video, use the Subtitles/Transcription tool in Ssemble, and it will quickly convert the spoken words into text. Ssemble supports various audio formats such as MP3 and WAV. You can make minor edits to the transcript if needed and then download it in TXT, VTT, or SRT format. You no longer have to rely on Word Docs or Google Docs for transcription typing. It’s a user-friendly and efficient tool. Additionally, Ssemble offers versatile video editing capabilities, allowing you to add animations or change the appearance of the text. While many features are free, there may be some premium options that require a subscription. Please visit our pricing page for more details.
How to Transcribe Clip to Text
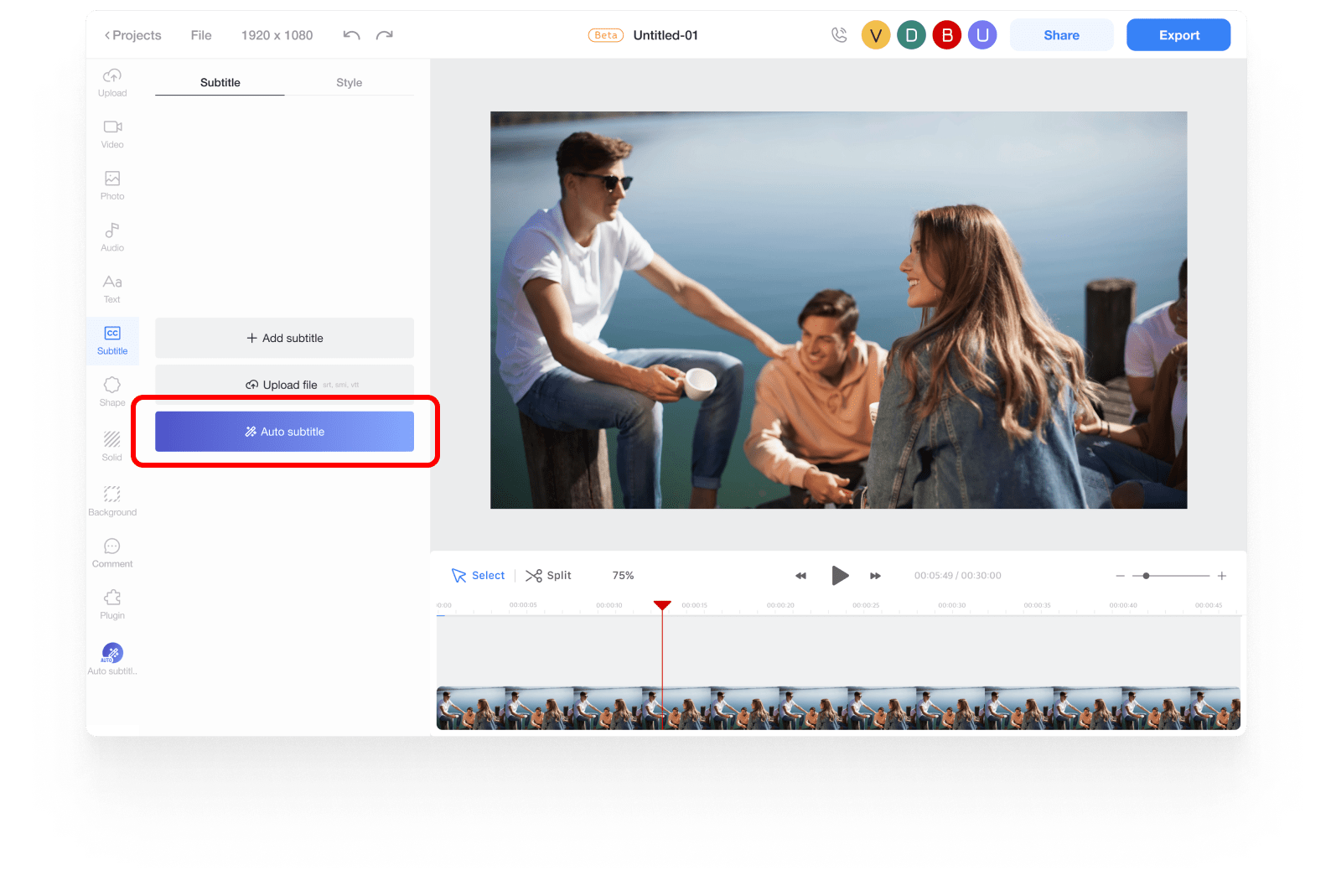
Add video and the auto subtitle plugin
First, add the desired audio to the timeline. Then, install the auto subtitle plugin from the project’s plugin menu. Click on the subtitle menu button and then click on the Auto subtitle generator button.
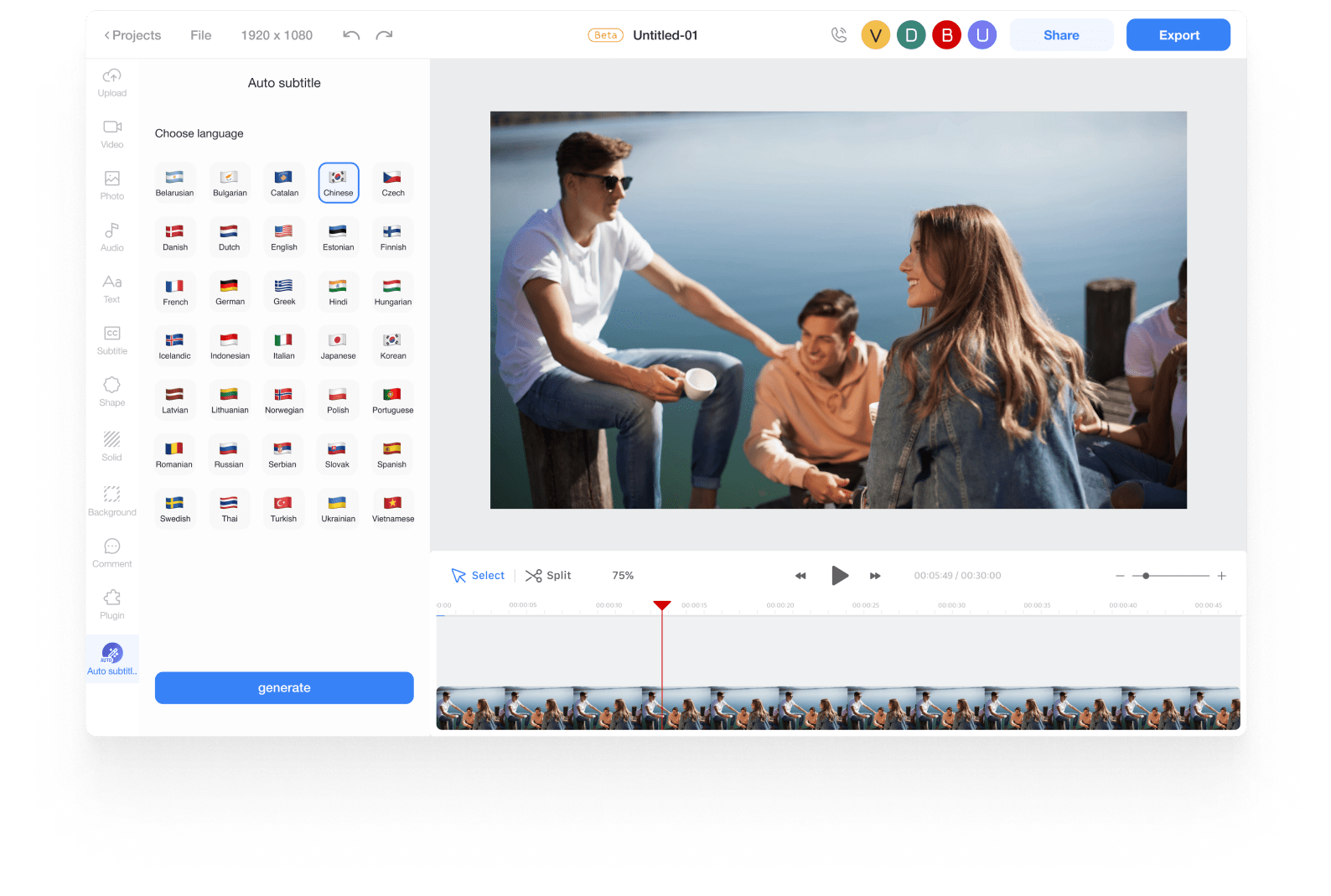
Select the language
Select your desired language and click on the generate button.
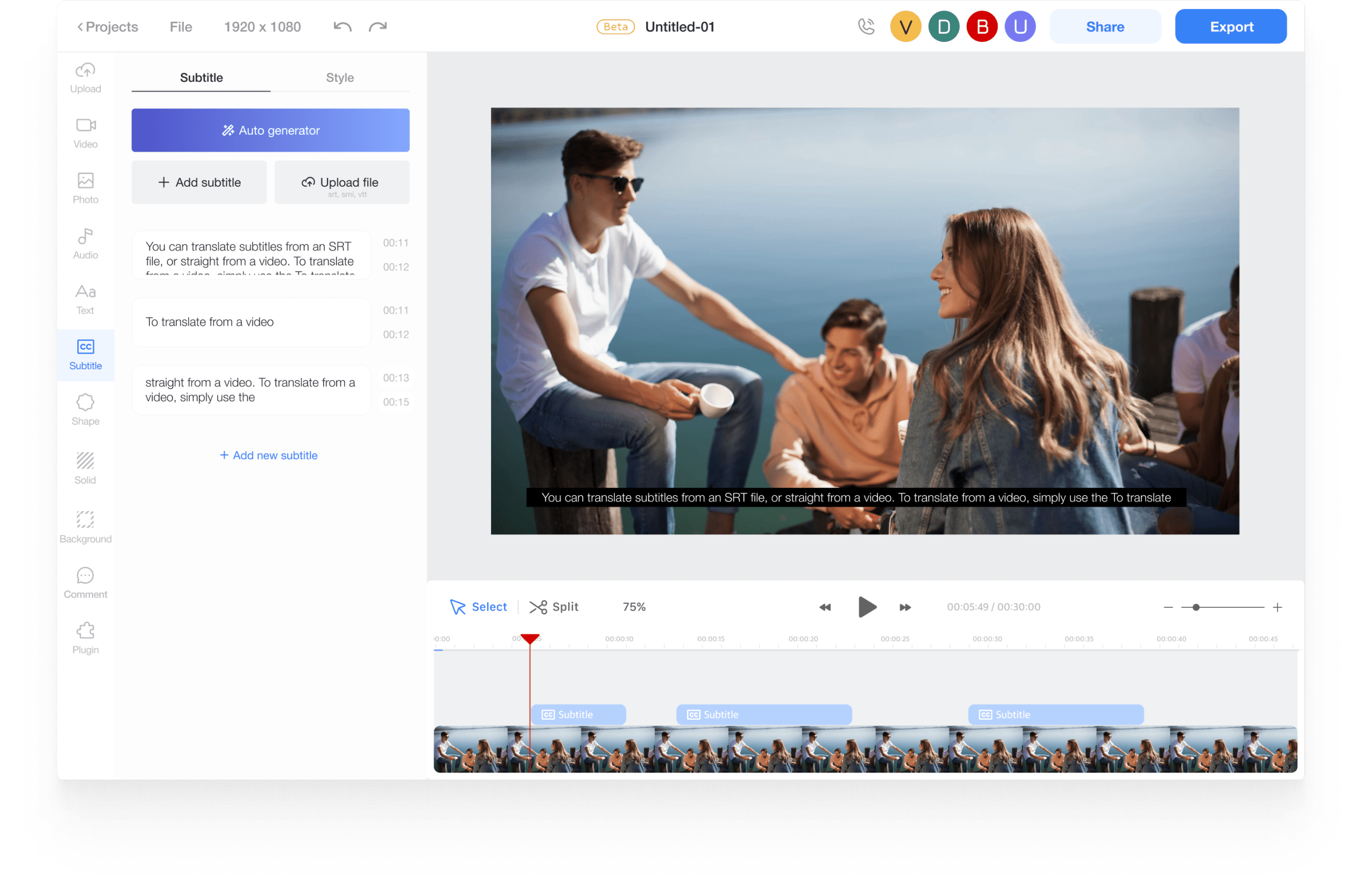
Edit the details
When you click on the generate button, the subtitles will be automatically created by recognizing the audio of the entire clip at the bottom of the timeline. Check the generated subtitles and make any necessary edits to the details.
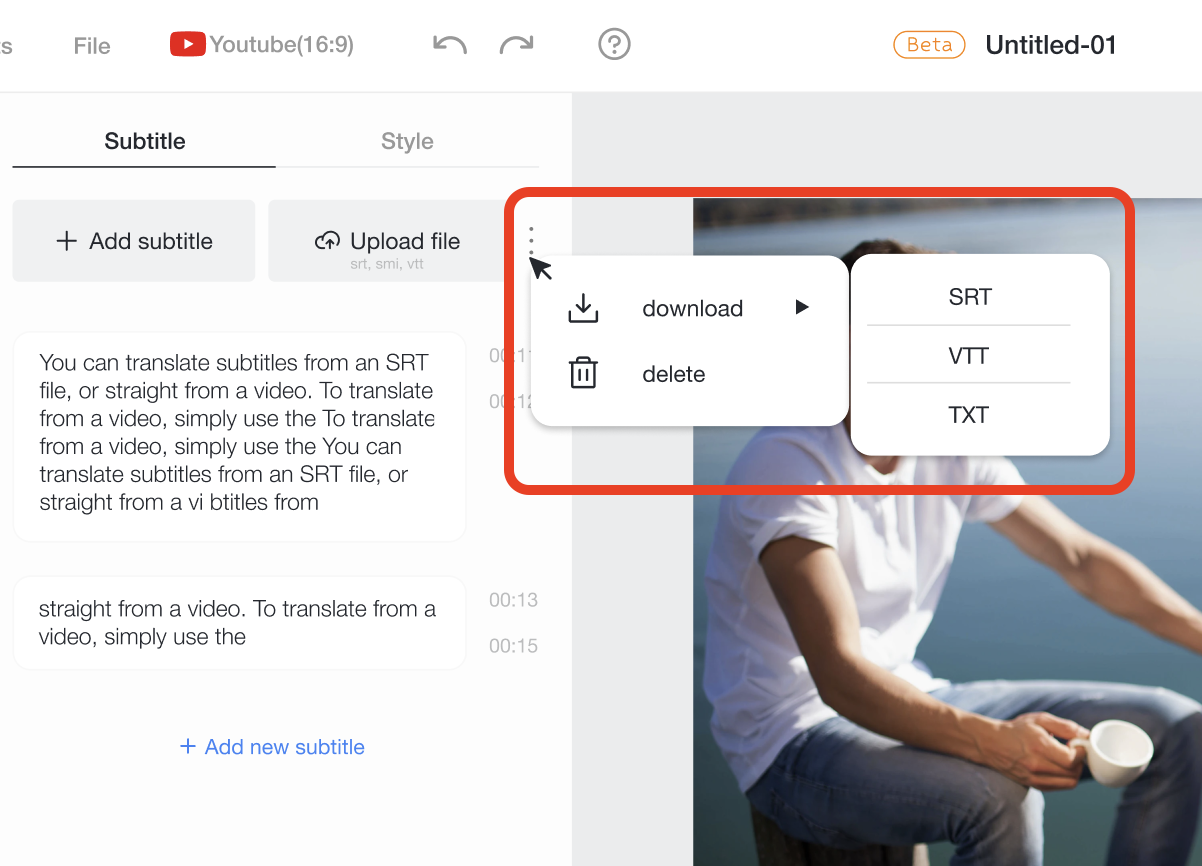
Download the transcription
On the Subtitles menu, locate ‘Download Subtitles.’ Pick your preferred format: TXT, VTT, or SRT.











