आपको फोटो में टेक्स्ट क्यों जोड़ना चाहिए?
Ssemble के साथ फोटो में टेक्स्ट जोड़ें
फोटो में टेक्स्ट कैसे जोड़ें
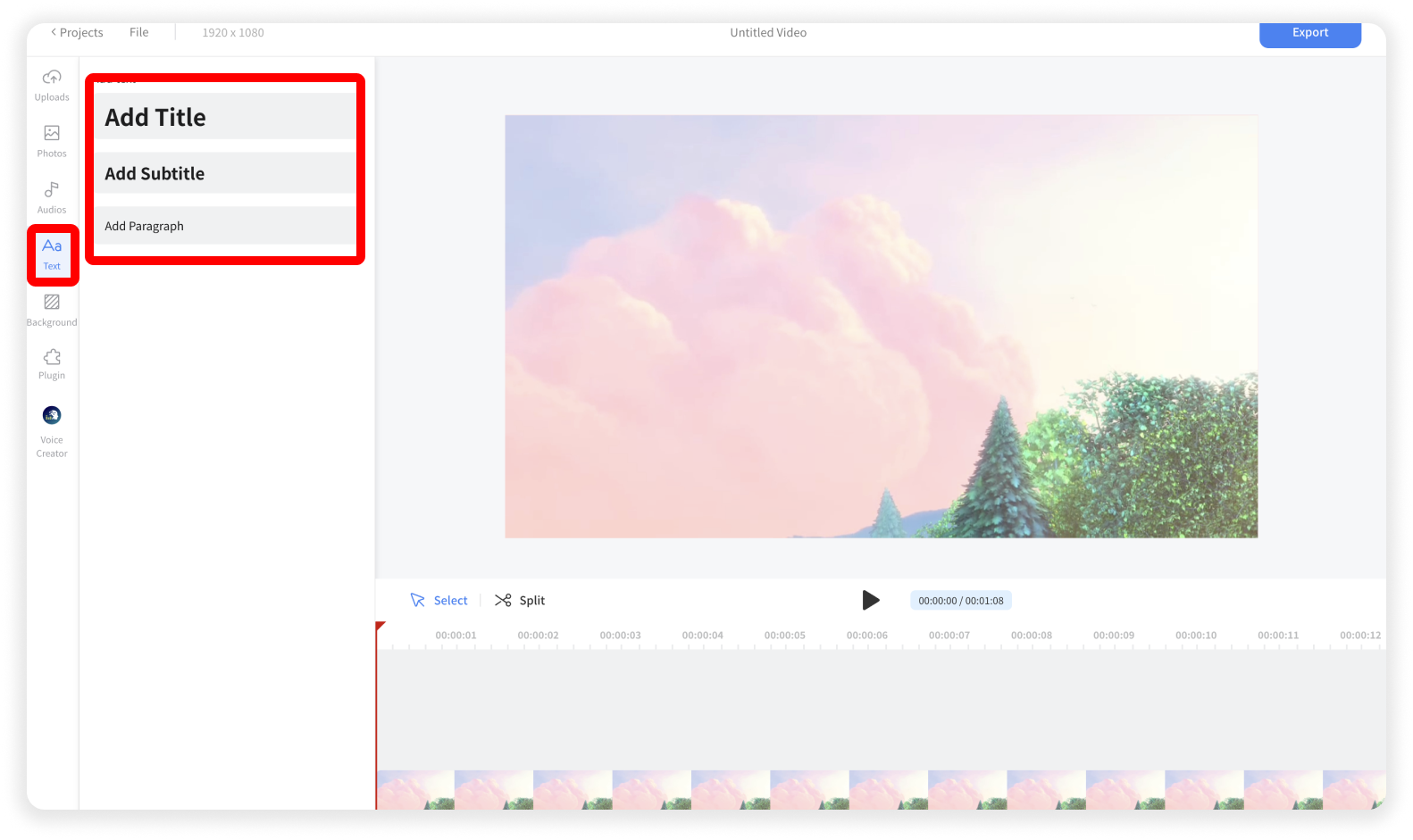
लेख जोड़ें
टेक्स्ट मेनू पर क्लिक करें > शीर्षक (या उपशीर्षक, पैराग्राफ) जोड़ें पर क्लिक करें
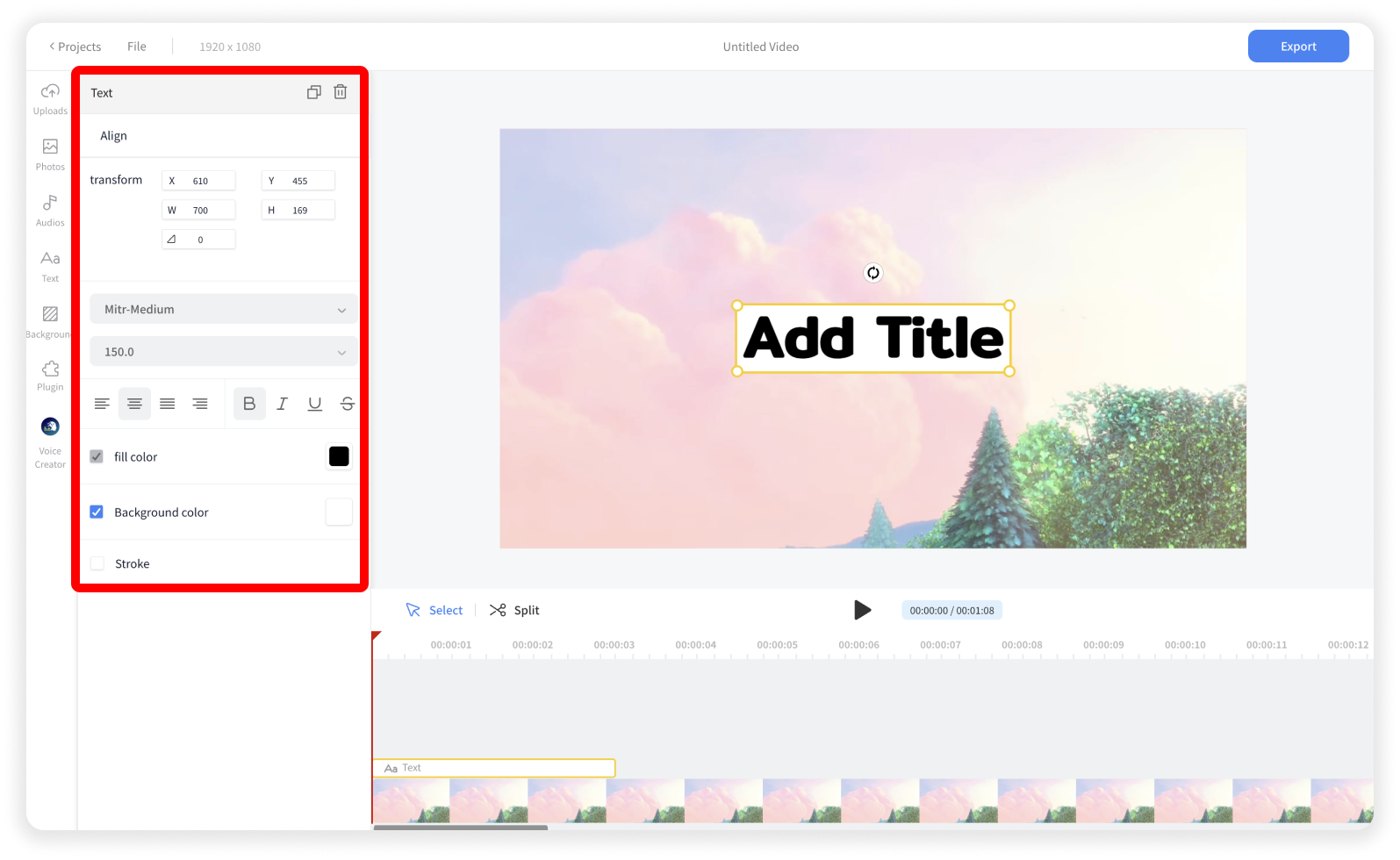
संमपादित पाठ
बाएं पैनल पर, आप इसकी स्थिति, आकार, चौड़ाई, रोटेशन, फ़ॉन्ट परिवार, फ़ॉन्ट आकार, रंग और बहुत कुछ संशोधित कर सकते हैं।











