写真にテキストを追加する必要があるのはなぜですか?
Ssemble で写真にテキストを追加する
写真にテキストを追加する方法
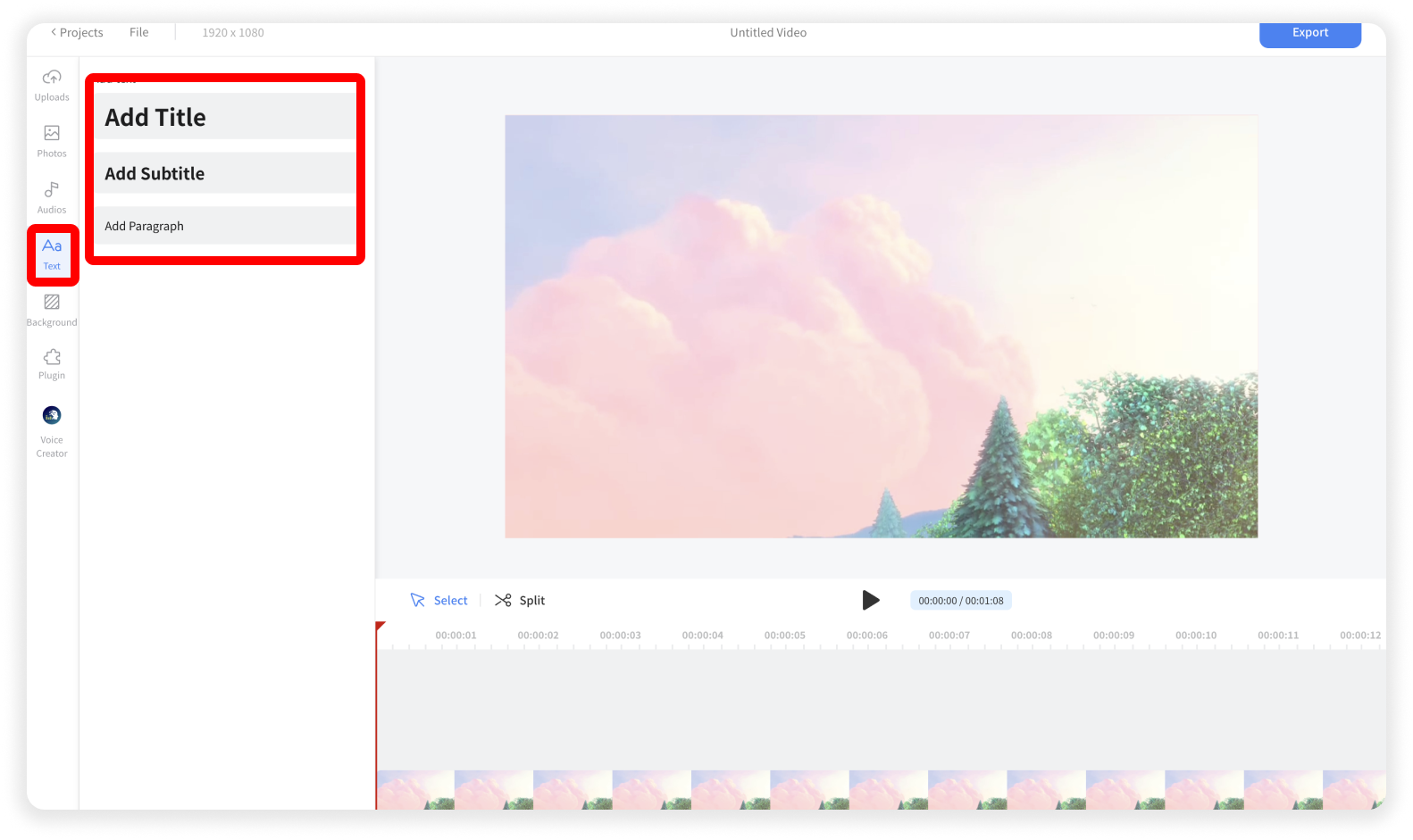
テキストを追加
「テキスト」メニューをクリックし、「タイトルの追加」(またはサブタイトル、段落)をクリックします。
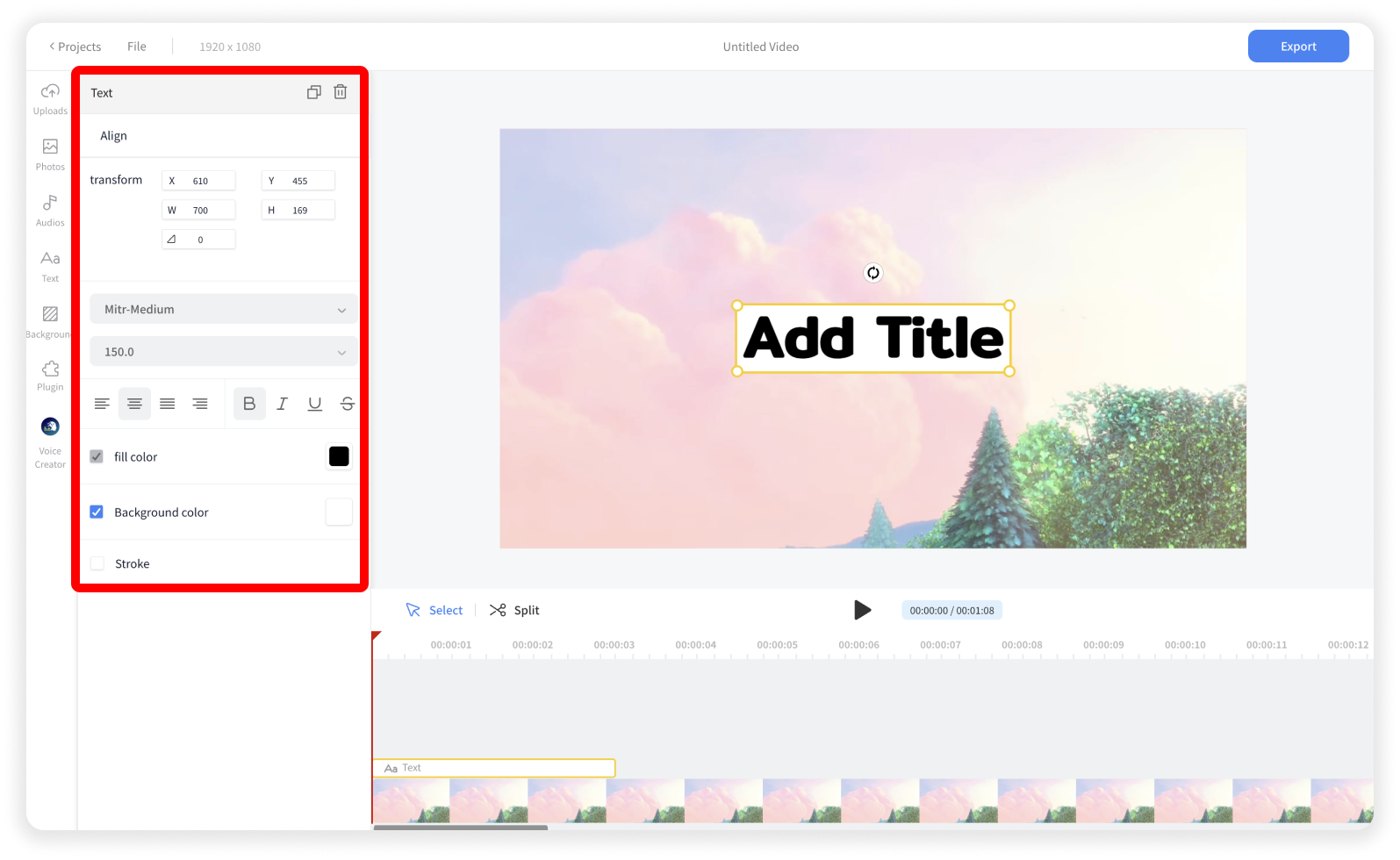
テキストの編集
左側のパネルで、位置、サイズ、幅、回転、フォント ファミリー、フォント サイズ、色などを変更できます。











