사진에 텍스트를 추가해야 하는 이유는 무엇입니까?
Ssemble을 사용하여 사진에 텍스트 추가
사진에 텍스트를 추가하는 방법
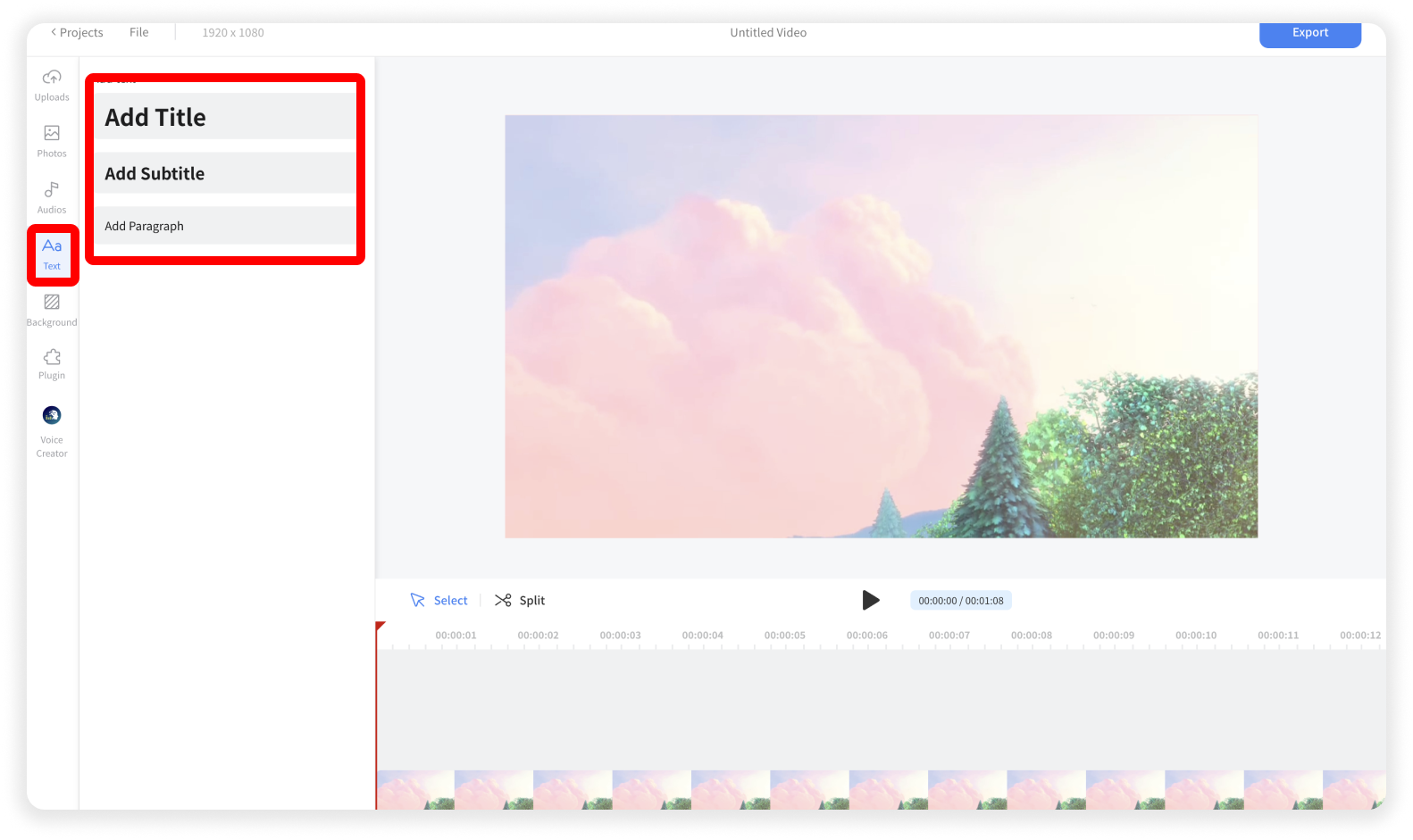
텍스트 추가
텍스트 메뉴 클릭 > 제목 추가 클릭(또는 부제, 단락)
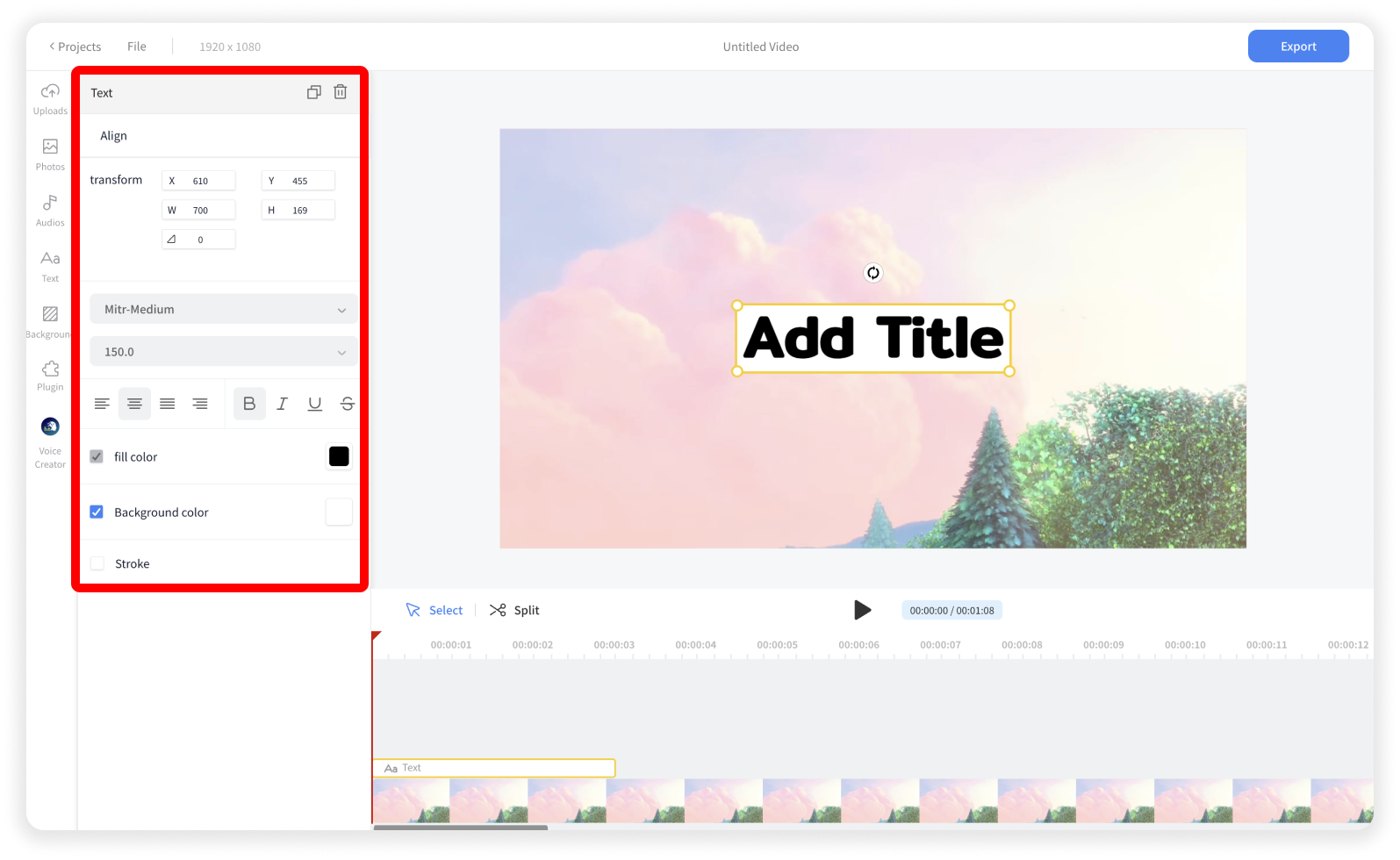
텍스트 편집
왼쪽 패널에서는 위치, 크기, 너비, 회전, 글꼴 모음, 글꼴 크기, 색상 등을 수정할 수 있습니다.











