비디오에 사진 추가
Ssemble을 사용하여 비디오에 사진 추가, All Online
비디오에 사진을 추가하는 방법
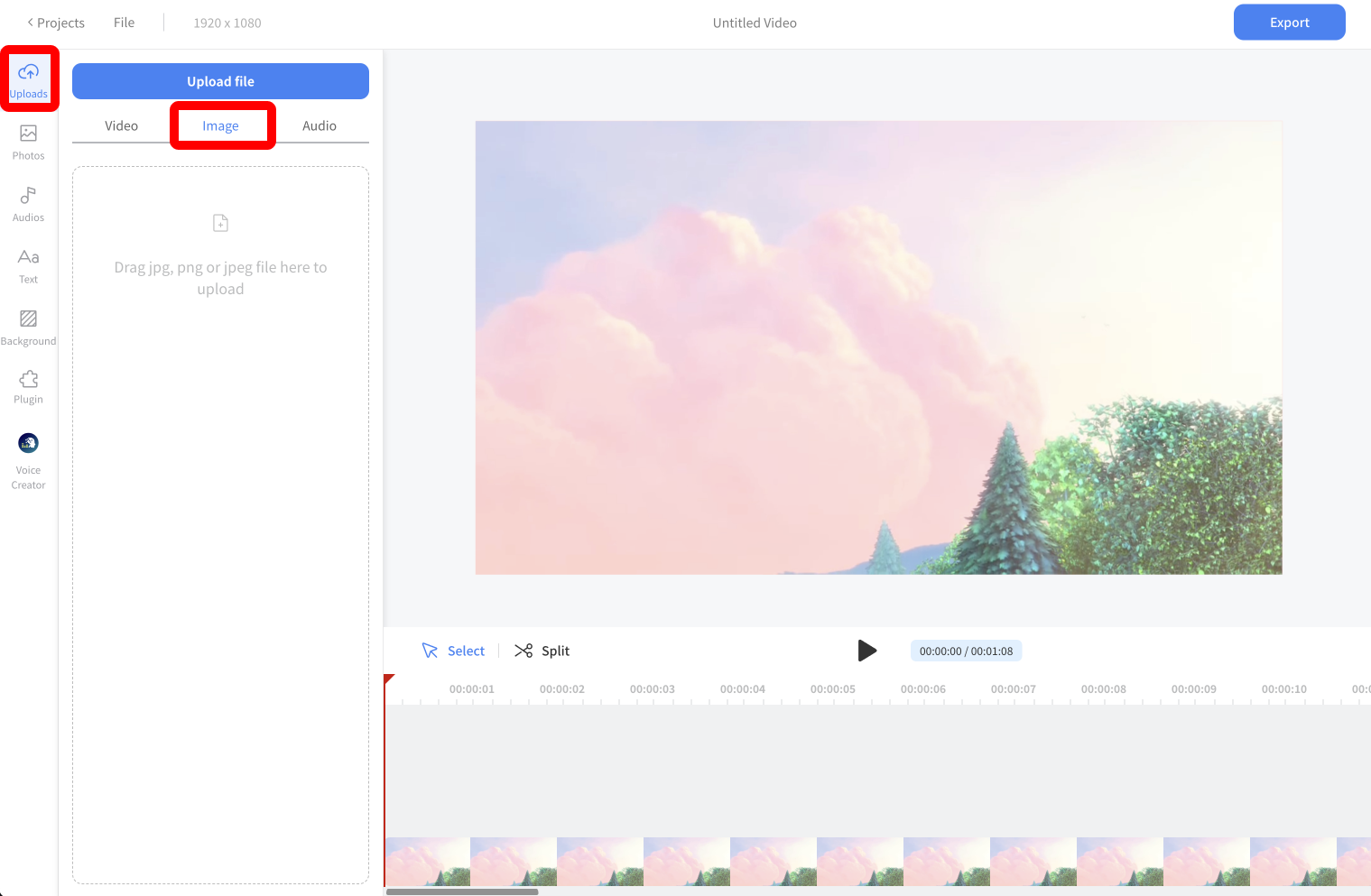
사진 업로드
업로드 메뉴에서 편집하고 싶은 사진 파일을 업로드하세요. "파일 업로드" 버튼을 클릭하거나 끌어서 놓을 수 있습니다.
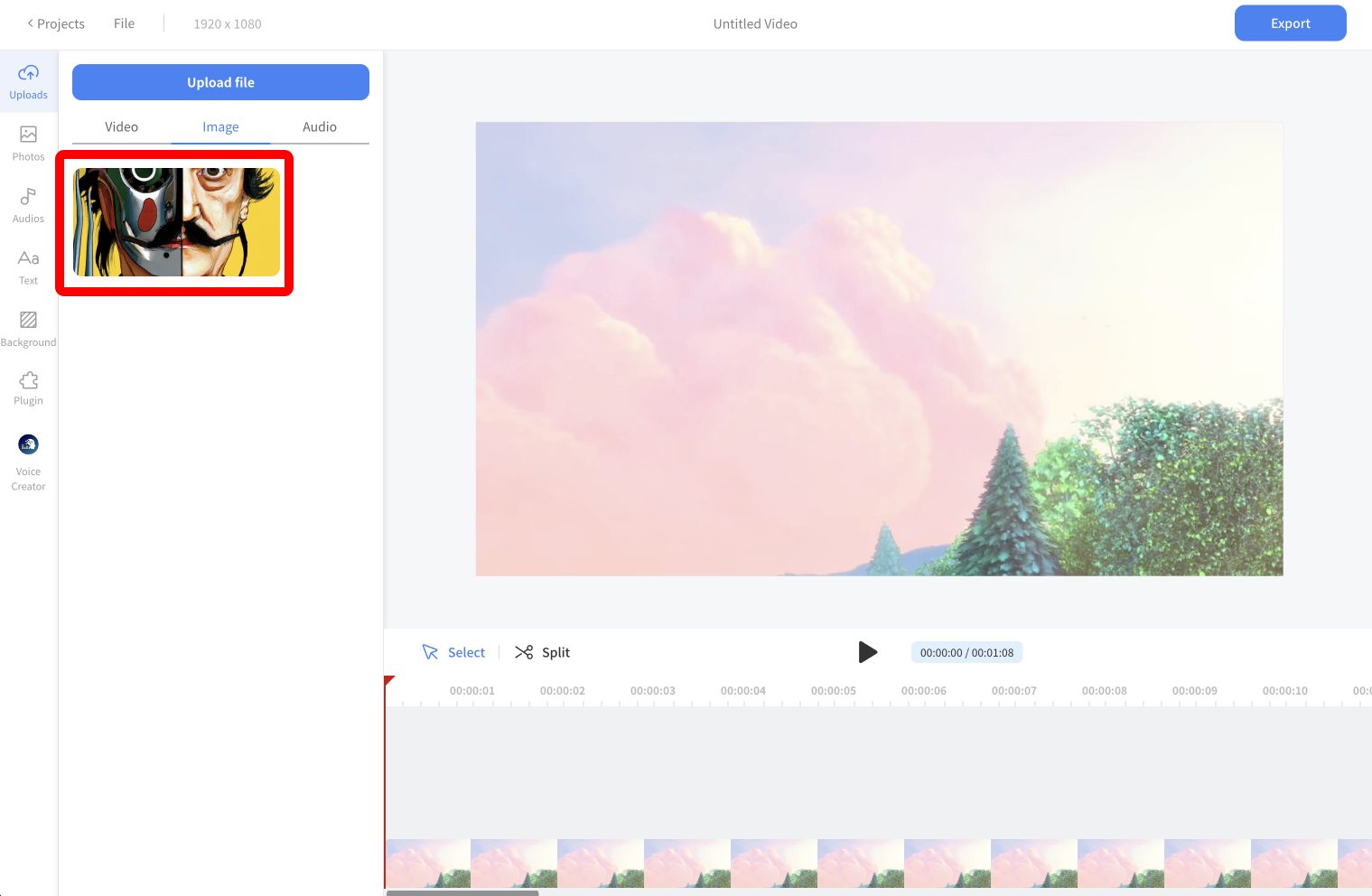
사진 추가
그런 다음 추가할 사진을 클릭하기만 하면 됩니다.
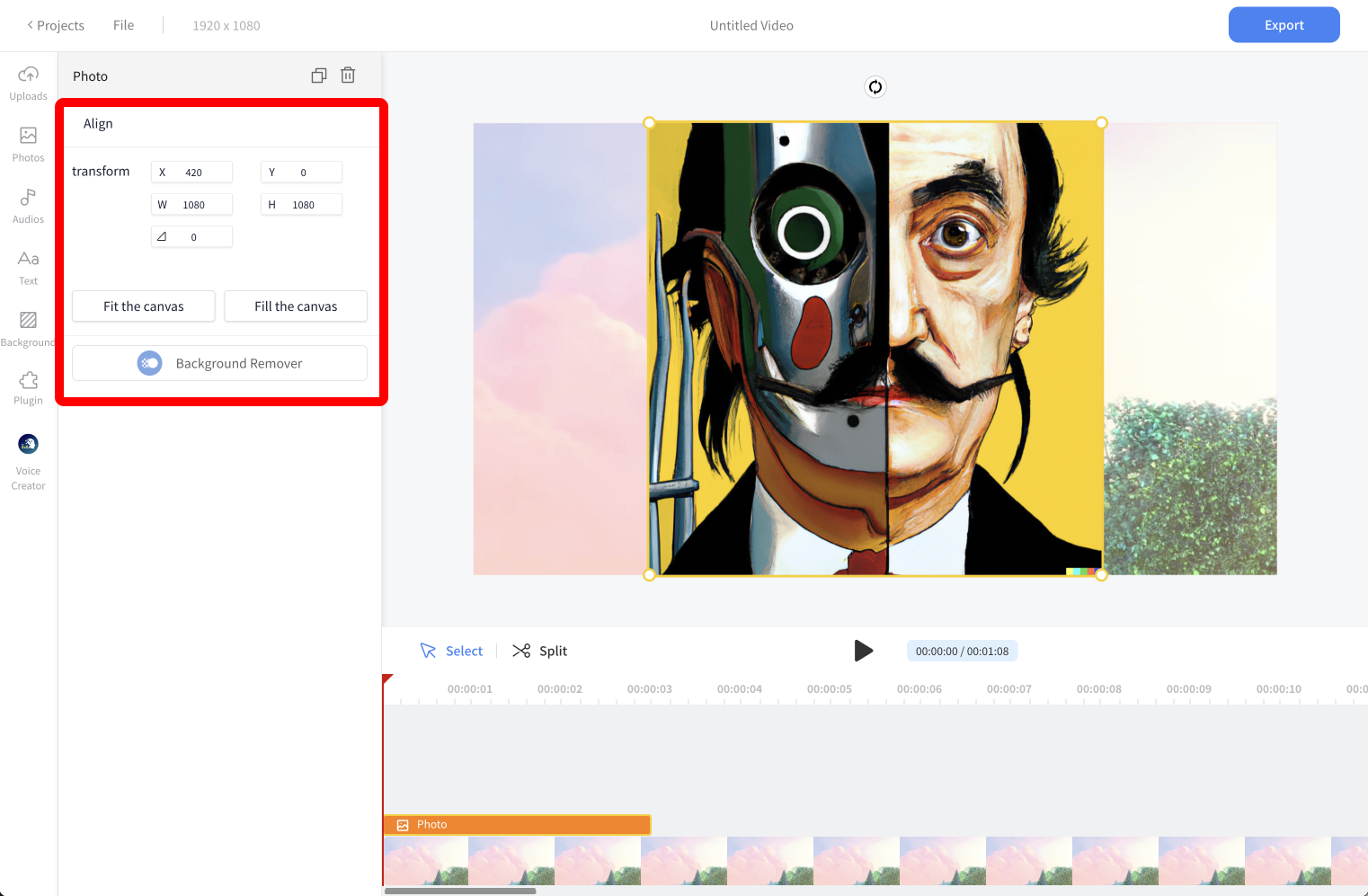
캔버스에서 사진 편집
사진을 추가한 후 사진의 위치, 크기, 회전을 변경할 수 있습니다. 또는 Background Remover 와 같은 플러그인을 추가하여 이미지에서 배경을 삭제할 수도 있습니다. 그리고 플러그인 메뉴에서 더 많은 플러그인을 탐색할 수 있습니다.
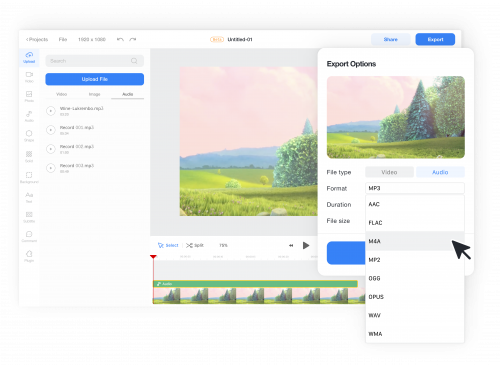
내보내다
내보내기 버튼을 클릭하세요. 내보내기 프로세스가 완료되면 비디오 파일을 다운로드할 수 있습니다.











