Er du lei av å se videoer uten undertekster? Vil du legge til undertekster til dine egne videoer, men vet ikke hvordan? Se ikke lenger enn til Ssemble, det ultimate verktøyet for å legge til undertekster til videoene dine med letthet. I denne omfattende veiledningen vil vi lede deg gjennom trinnene for å legge til undertekster til videoene dine ved hjelp av Ssemble. Fra start til slutt har vi dekket deg.
Ssembles undertekstredigerer
Ssemble er et kraftig videoredigeringsverktøy som tilbyr et bredt spekter av funksjoner, inkludert muligheten til å legge til undertekster til videoene dine. Med Ssemble kan du enkelt legge til undertekster til videoene dine og gjøre dem mer tilgjengelige for et bredere publikum. Enten du lager videoer for bedriften din, personlig bruk eller for sosiale medier, er å legge til undertekster en fin måte å forbedre innholdets tilgjengelighet og rekkevidde på. I denne veiledningen tar vi deg gjennom prosessen med å legge til undertekster til videoene dine ved hjelp av Ssemble. Vi dekker alt fra å laste opp videoen din til Ssemble, legge til og redigere undertekster og eksportere det endelige produktet. Mot slutten av denne veiledningen vil du være en proff på å legge til undertekster til videoene dine ved hjelp av Ssemble.
Fordelene ved å legge til undertekster til videoene dine
Å legge til undertekster til videoene dine gir en rekke fordeler, inkludert:
- Forbedret tilgjengelighet : Undertekster gjør videoene dine tilgjengelige for et bredere publikum, inkludert de som er døve eller tunghørte.
- Bedre forståelse : Undertekster hjelper seerne bedre å forstå dialogen i videoene dine, spesielt hvis det er aksenter eller andre faktorer som kan gjøre det vanskelig å forstå.
- Økt engasjement : Undertekster kan bidra til å holde seerne engasjert i videoene dine, siden de lettere kan følge med i dialogen.
- Bedre SEO : Å legge til undertekster til videoene dine kan forbedre SEO-en din, ettersom søkemotorer kan gjennomsøke teksten til undertekstene dine for å forstå innholdet i videoen.
Hvordan legge til undertekster
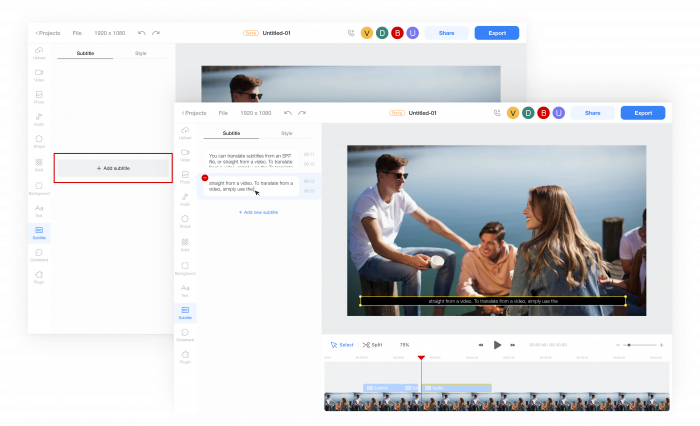
Åpne undertekstmenyen Klikk på undertekstmenyknappen. Klikk deretter på "Legg til undertekst"-knappen. Når tekstboksen vises, skriver du inn innholdet i bildeteksten du vil legge til videoen.
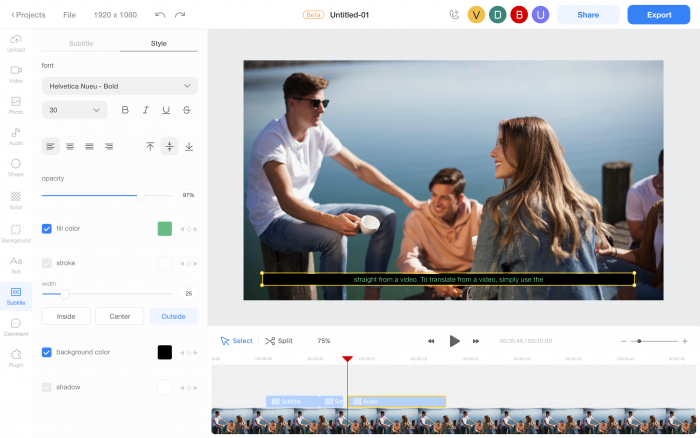
Design undertekster Klikk kategorien Stil for å endre skrifttype, farge, kantlinje, bakgrunnsfarge osv. til stilen du ønsker.
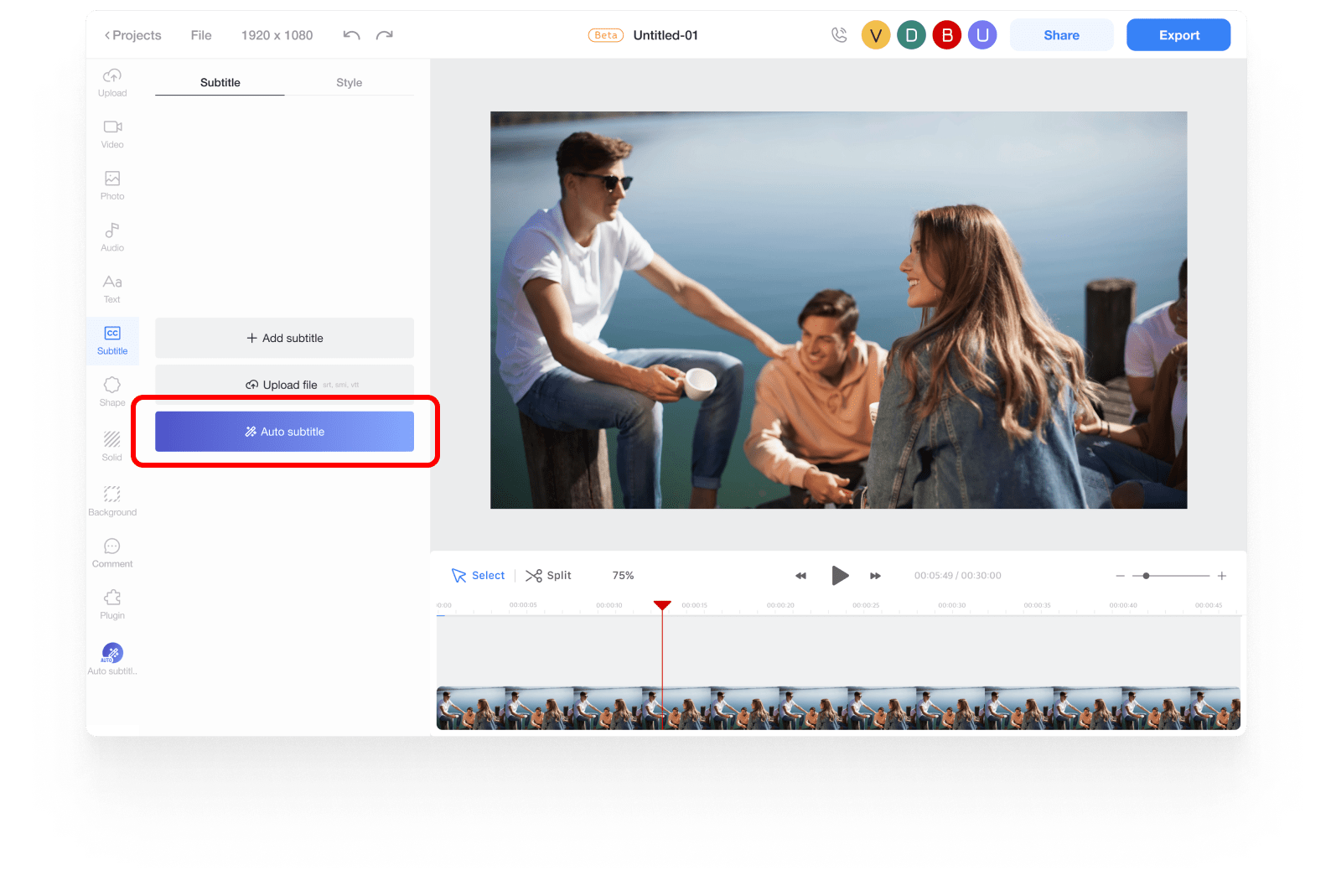
Legg til undertekster automatisk Hvis du vil legge til undertekster automatisk, legg til plugin-modulen for automatisk undertekst. Og klikk deretter på undertekstmenyknappen. Klikk deretter på "Legg til undertekst"-knappen. Deretter analyserer den talen til hele videoklippet og legger deretter til undertekster automatisk. Du kan deretter endre stilene.
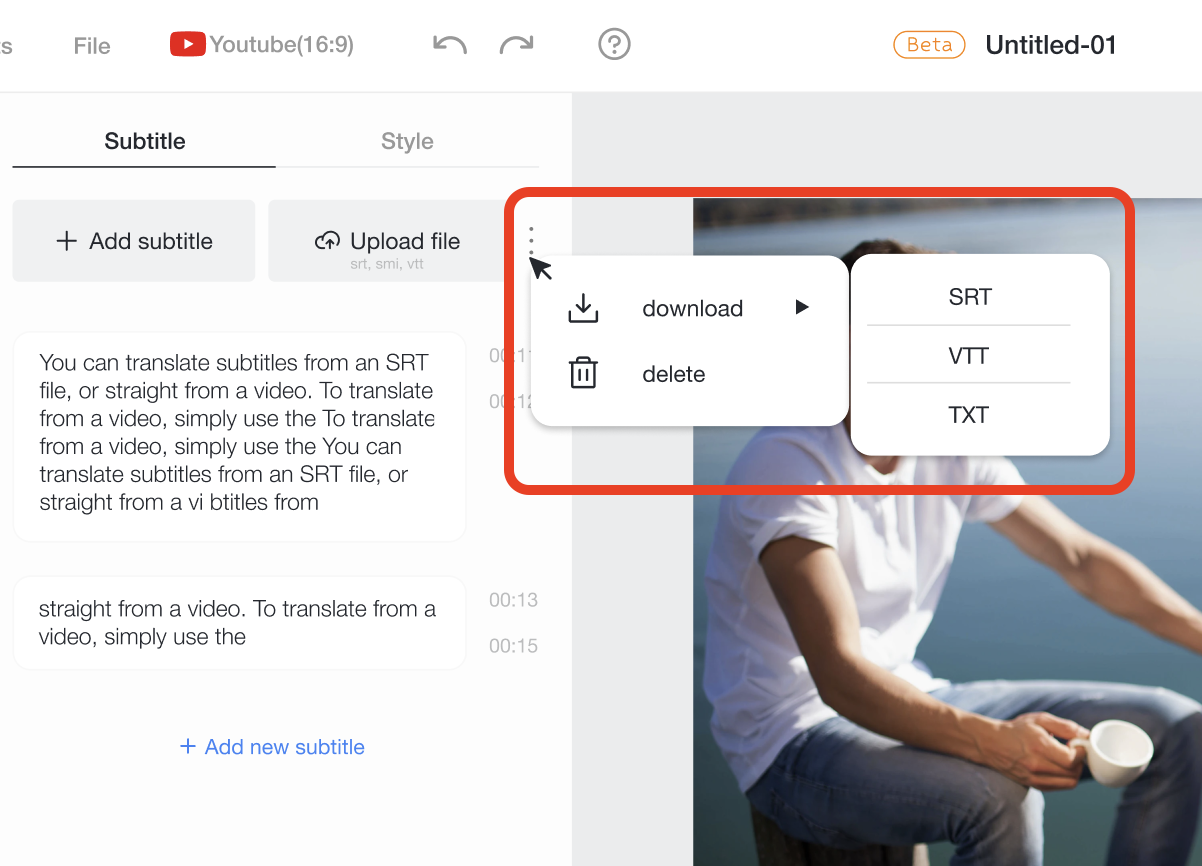
Last ned SRT, VTT, TXT-filer
Når du er ferdig med å redigere undertekstene, kan du laste ned undertekstene som en SRT-, VTT- eller TXT-fil.











