Är du trött på att titta på videor utan undertexter? Vill du lägga till undertexter till dina egna videor men vet inte hur? Se inte längre än till Ssemble, det ultimata verktyget för att enkelt lägga till undertexter till dina videor. I den här omfattande guiden går vi igenom stegen för att lägga till undertexter till dina videor med hjälp av Ssemble. Från början till slut har vi dig täckt.
Ssembles undertextredigerare
Ssemble är ett kraftfullt videoredigeringsverktyg som erbjuder ett brett utbud av funktioner, inklusive möjligheten att lägga till undertexter till dina videor. Med Ssemble kan du enkelt lägga till undertexter till dina videor och göra dem mer tillgängliga för en bredare publik. Oavsett om du skapar videor för ditt företag, personligt bruk eller för sociala medier, är att lägga till undertexter ett utmärkt sätt att förbättra ditt innehålls tillgänglighet och räckvidd. I den här guiden tar vi dig genom processen att lägga till undertexter till dina videor med hjälp av Ssemble. Vi täcker allt från att ladda upp din video till Ssemble, lägga till och redigera undertexter och exportera din slutprodukt. I slutet av den här guiden kommer du att vara ett proffs på att lägga till undertexter till dina videor med hjälp av Ssemble.
Fördelarna med att lägga till undertexter till dina videor
Att lägga till undertexter till dina videor ger en rad fördelar, inklusive:
- Förbättrad tillgänglighet : Undertexter gör dina videor tillgängliga för en bredare publik, inklusive de som är döva eller hörselskada.
- Bättre förståelse : Undertexter hjälper tittarna att bättre förstå dialogen i dina videor, särskilt om det finns accenter eller andra faktorer som kan göra det svårt att förstå.
- Ökat engagemang : Undertexter kan hjälpa till att hålla tittarna engagerade i dina videor, eftersom de lättare kan följa med i dialogen.
- Bättre SEO : Lägga till undertexter till dina videor kan förbättra din SEO, eftersom sökmotorer kan genomsöka texten i dina undertexter för att förstå innehållet i din video.
Hur man lägger till undertexter
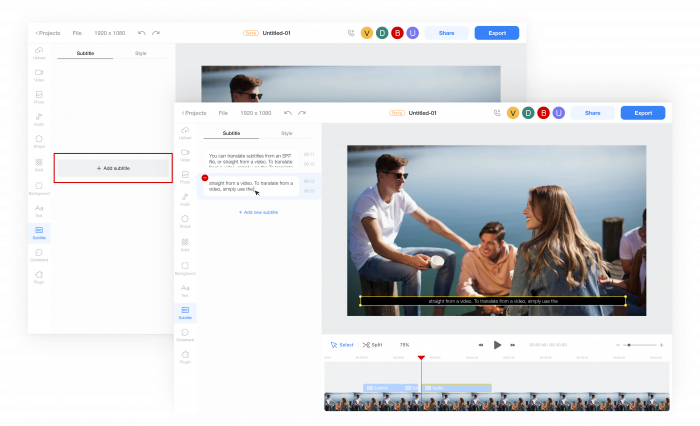
Öppna undertextmenyn Klicka på undertextmenyknappen. Klicka sedan på knappen "Lägg till undertext". När inmatningsrutan för bildtext visas anger du innehållet i den bildtext du vill lägga till i videon.
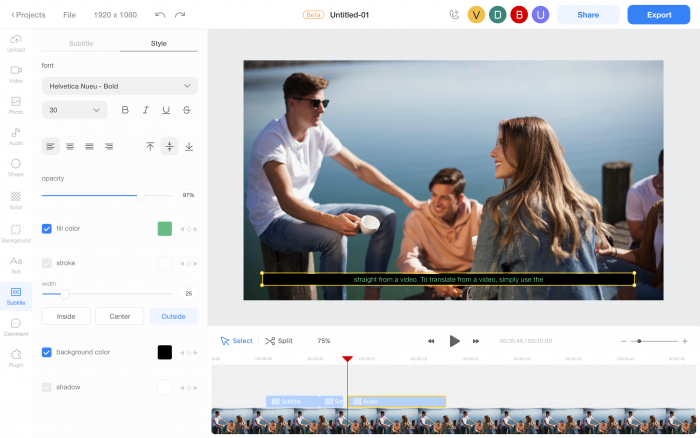
Designa undertexter Klicka på fliken Stil för att ändra typsnitt, färg, ram, bakgrundsfärg etc. till den stil du vill ha.
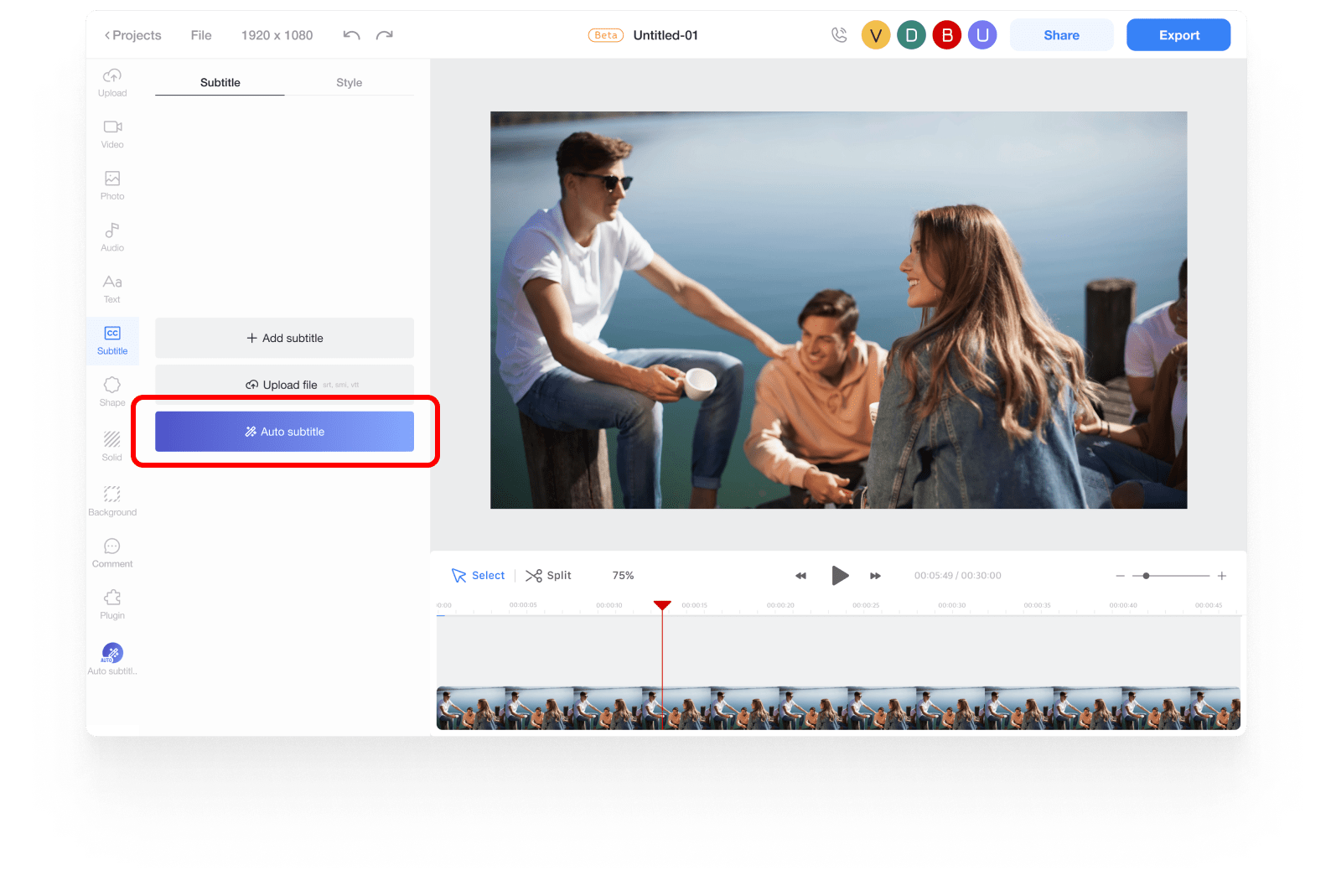
Lägg till undertexter automatiskt Om du vill lägga till undertexter automatiskt, lägg till plugin-programmet för automatisk undertext. Och klicka sedan på undertextmenyknappen. Klicka sedan på knappen "Lägg till undertext". Sedan analyserar den talet för hela videoklippet och lägger sedan till undertexter automatiskt. Du kan sedan ändra dess stilar.
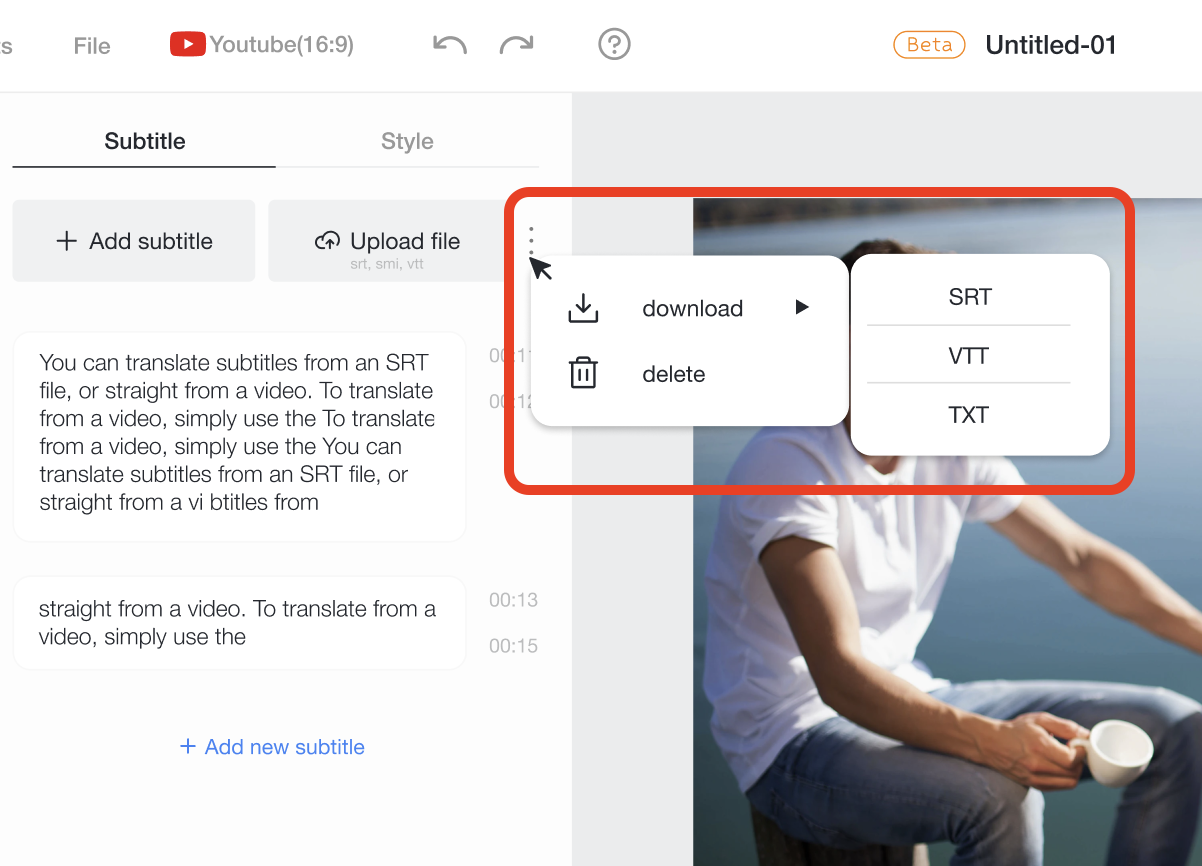
Ladda ner SRT, VTT, TXT-filer
När du är klar med att redigera undertexterna kan du ladda ner undertexterna som en SRT-, VTT- eller TXT-fil.











