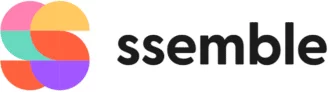Reassemble a long video into Engaging Shorts
Turn your original videos into high-retention shorts and get millions of views
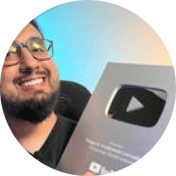
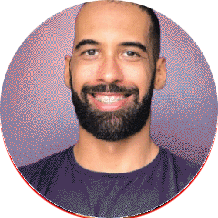

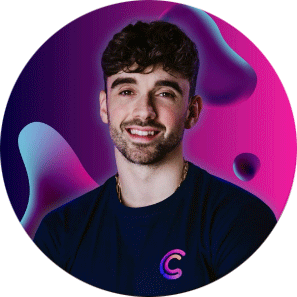
Trusted by 100K+ shorts creators & clippers | 4.9 out of 5
Key features for VIRAL clips
Transform your content into viral-ready clips with our AI-powered tools
Auto Clipping
AI automatically detects viral-worthy moments in your video and turns them into short clips.
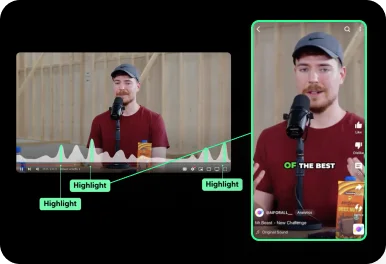
Auto Face Tracking
AI detects faces in your video and keeps them centered in vertical formats.
Auto Captioning
AI listens to your video and automatically adds captions.
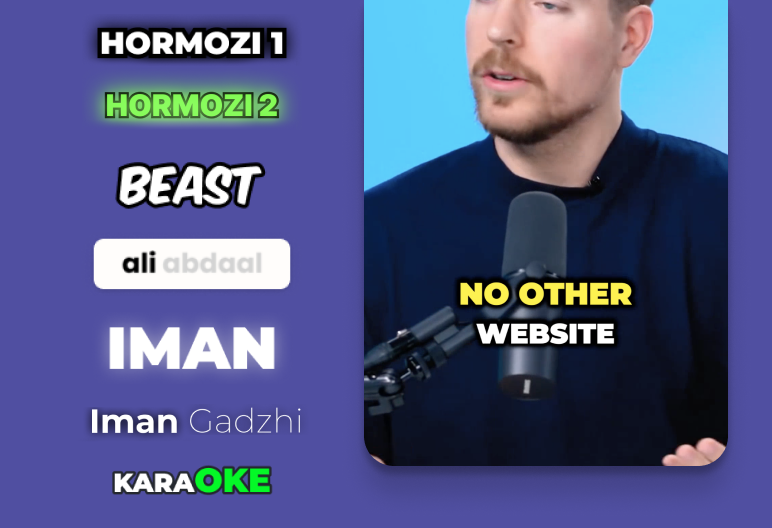
Caption Translation
Translate captions to different languages while keeping the original audio.
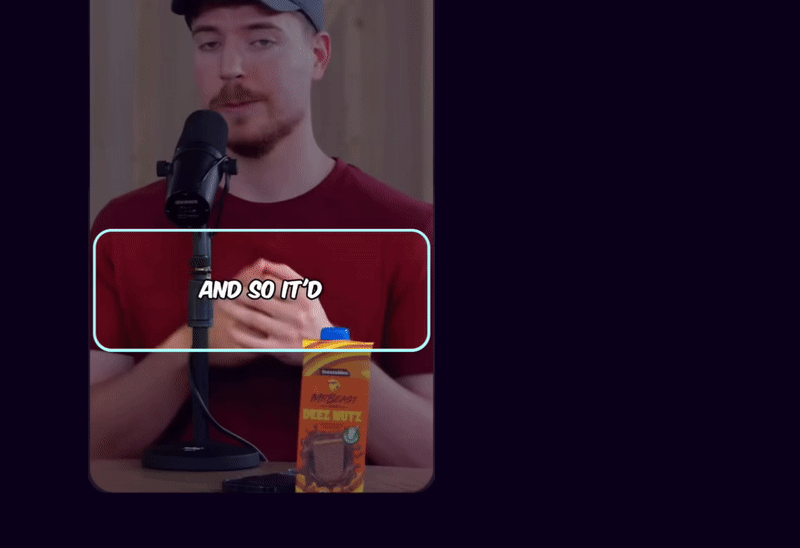
Auto Hook Title & CTA
AI generates engaging hook titles and CTAs to keep viewers watching until the end.
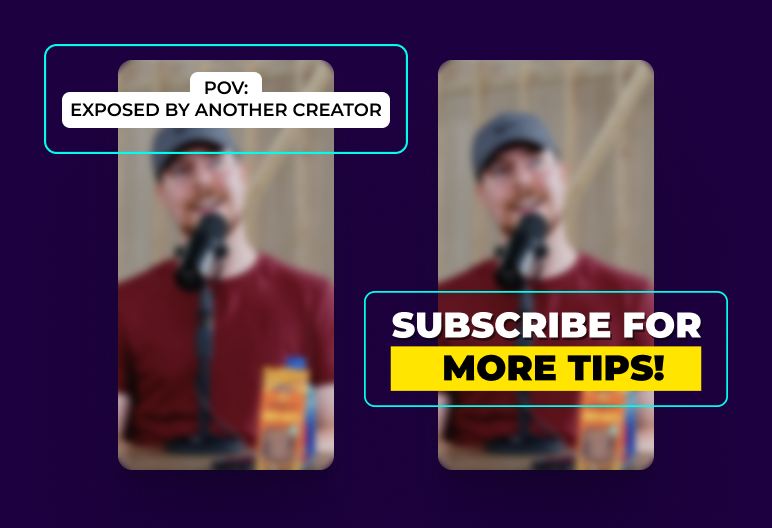
Auto MemeHook
Adds attention-grabbing hook videos at the start to boost your video views.
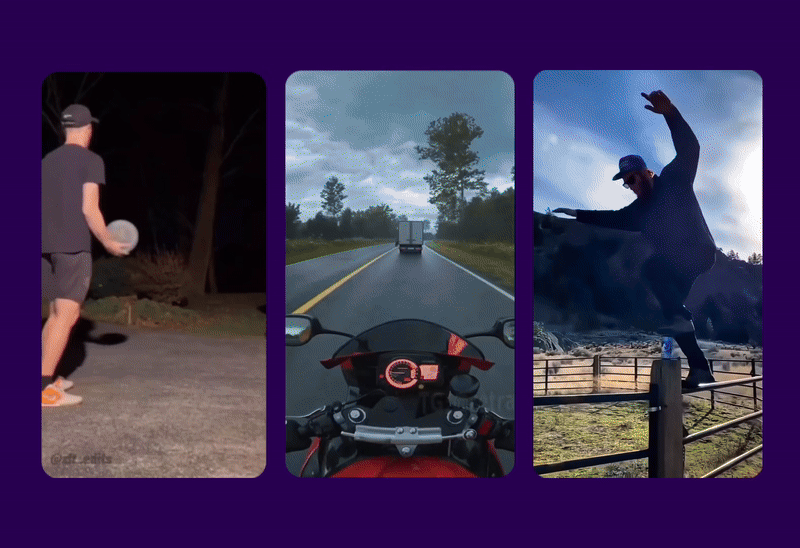
Game Video
Adds gameplay footage at the bottom to increase retention and keep viewers engaged.

B-roll
You can add relevant B-roll footage from Pexels, Movie Scenes, or you can use your own video files.
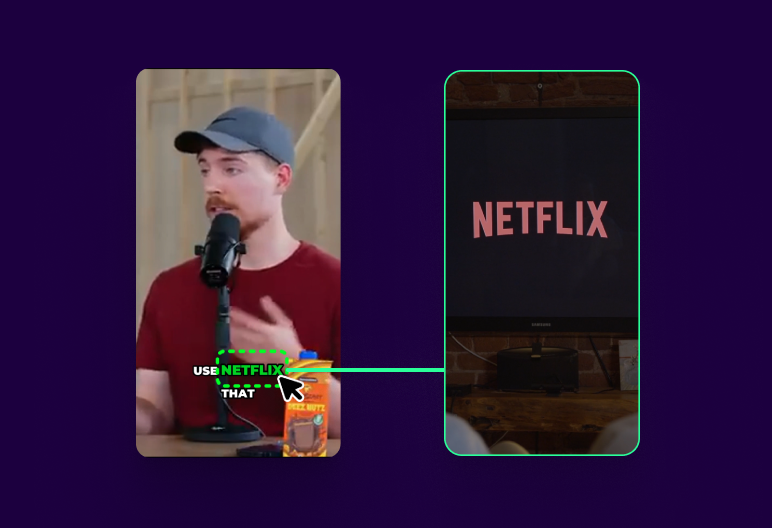
Highlight Caption
Emphasize key captions to enhance viewer engagement and understanding.
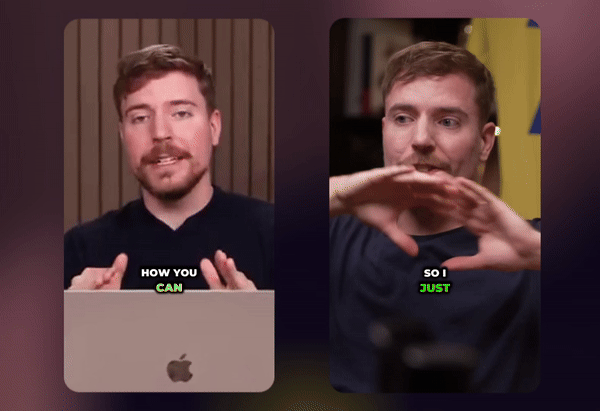
Transition
Adds trendy transition effects for a professional look.
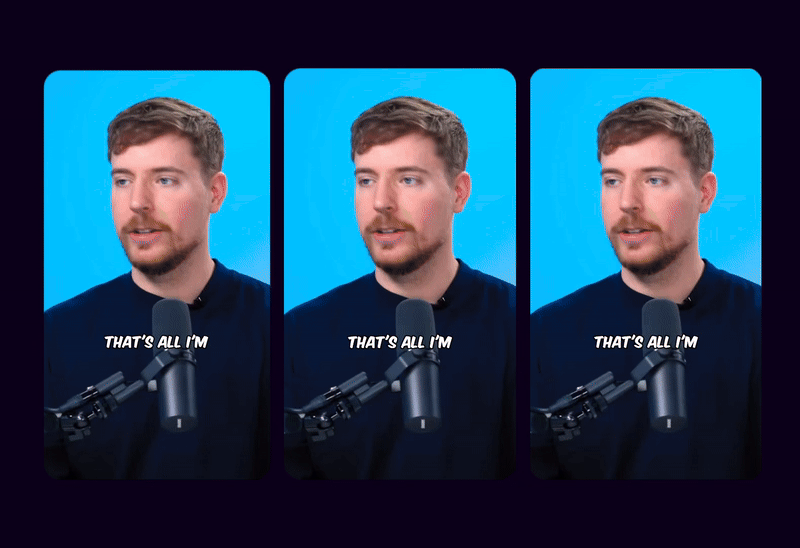
Zoom Animation
Add dynamic zoom animations to emphasize key moments in your content.
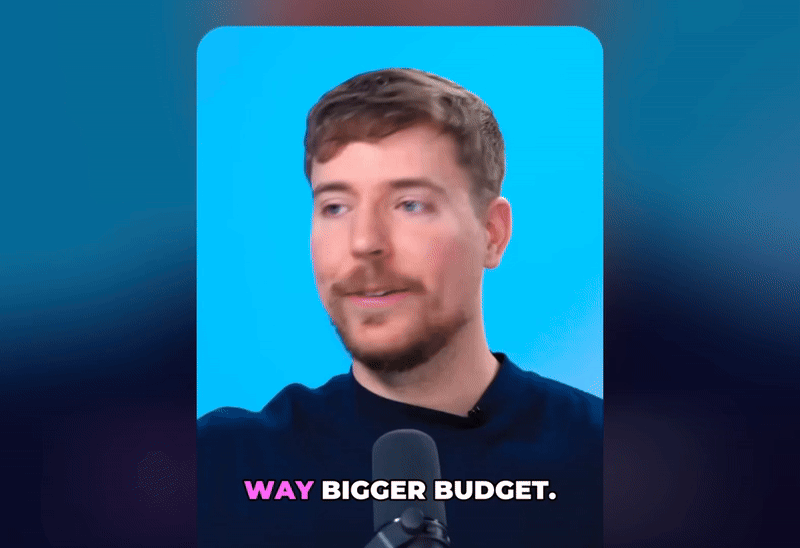
YouTube Transcript
Quickly understand long videos and select clips with AI-generated summaries and chapter breakdowns.
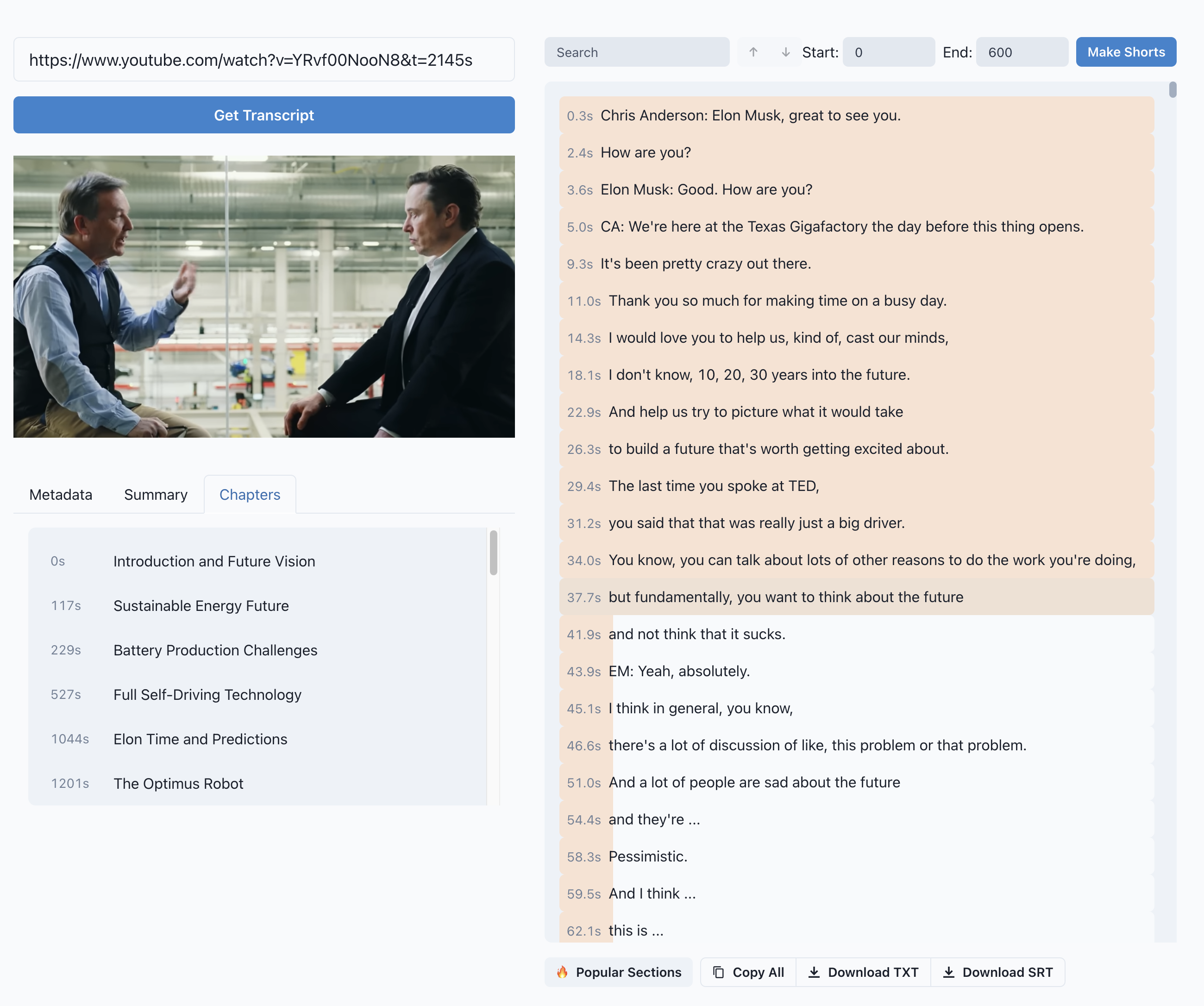
YouTube Creator Analysis
Explore the best YouTube creators and analyze their TikTok clippers
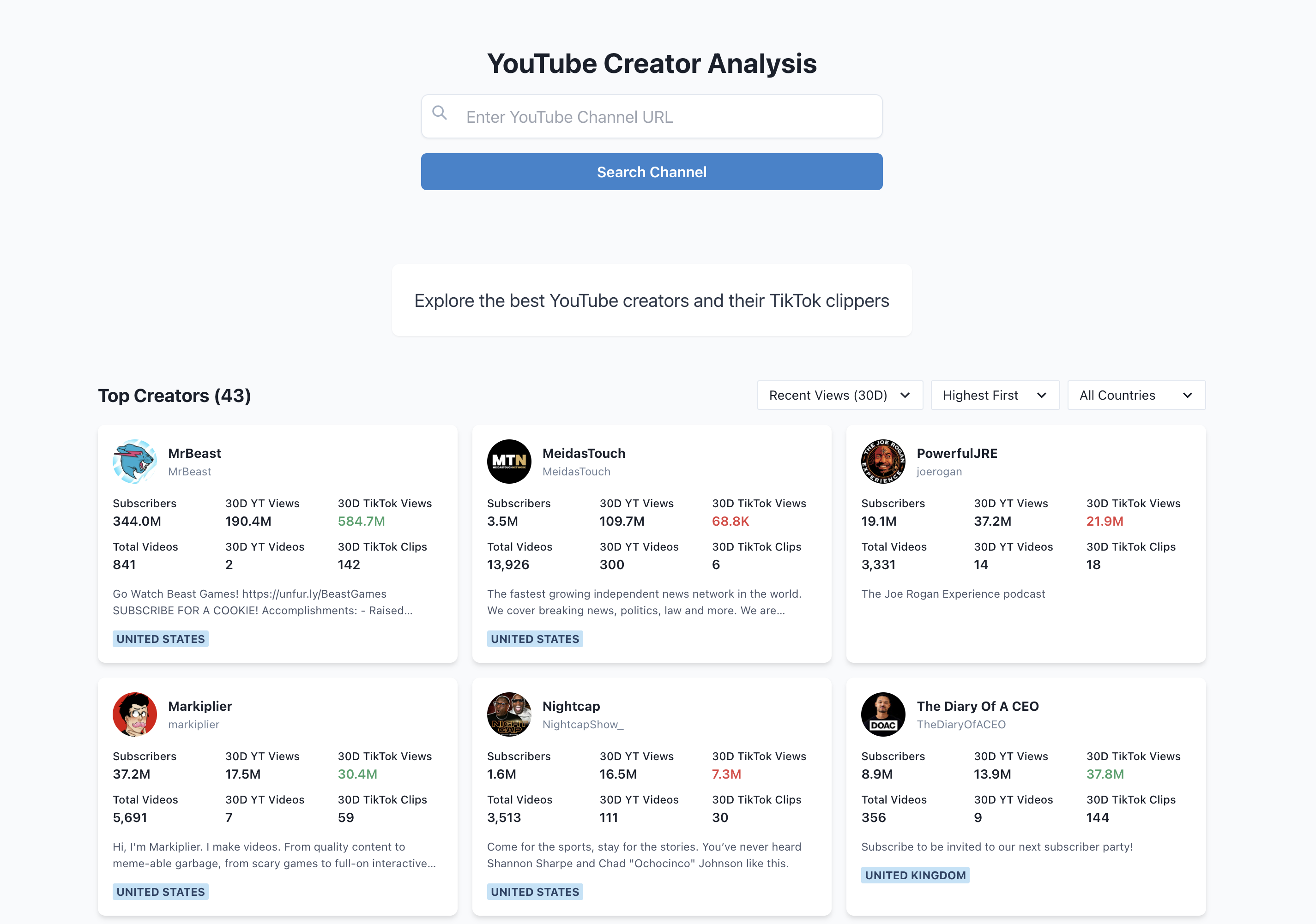
TikTok Clipper Analysis
Identify top-performing TikTok clippers and learn their content strategy
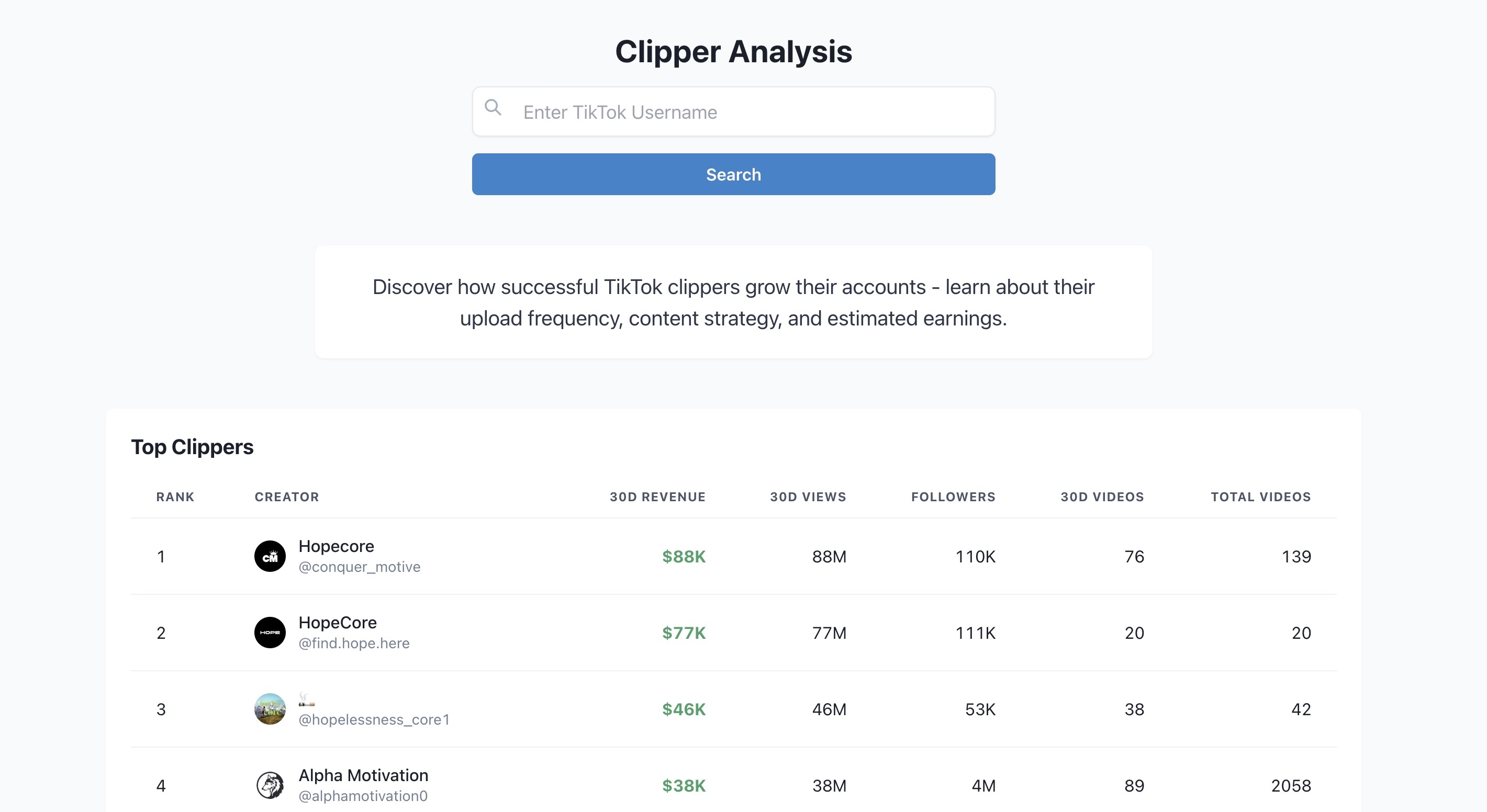
Auto Clipping
AI automatically detects viral-worthy moments in your video and turns them into short clips.
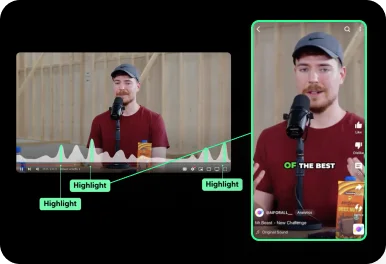
Auto Face Tracking
AI detects faces in your video and keeps them centered in vertical formats.
Auto Captioning
AI listens to your video and automatically adds captions.
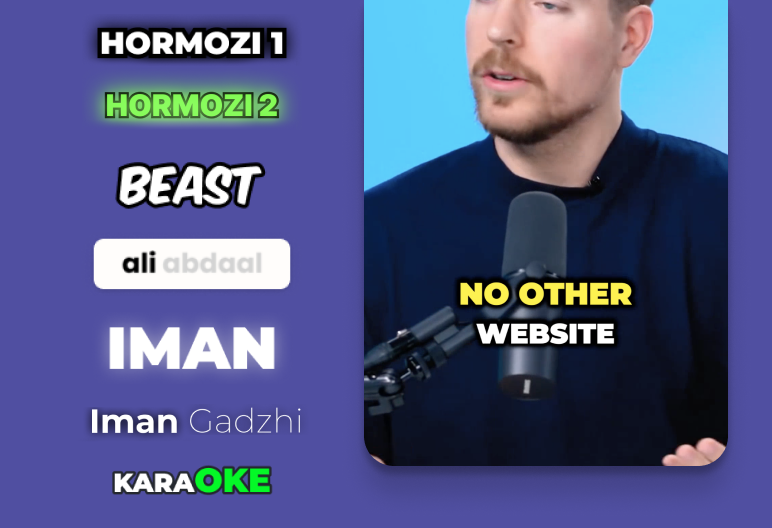
Caption Translation
Translate captions to different languages while keeping the original audio.
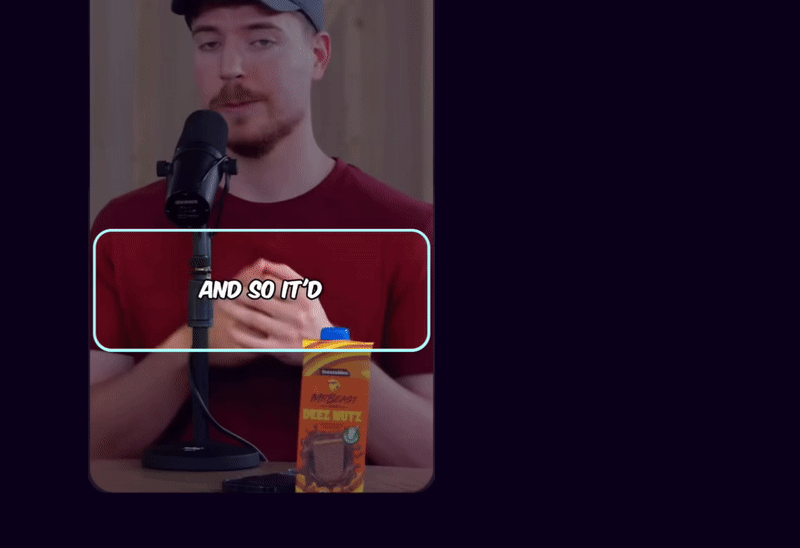
Auto Hook Title & CTA
AI generates engaging hook titles and CTAs to keep viewers watching until the end.
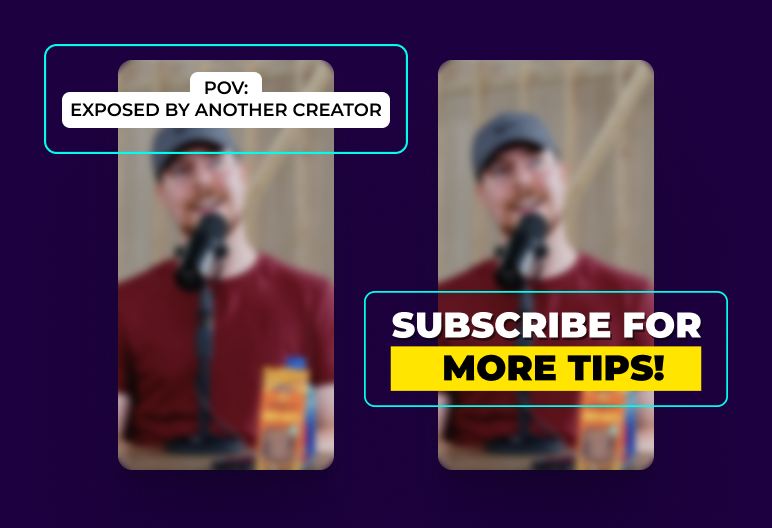
Auto MemeHook
Adds attention-grabbing hook videos at the start to boost your video views.
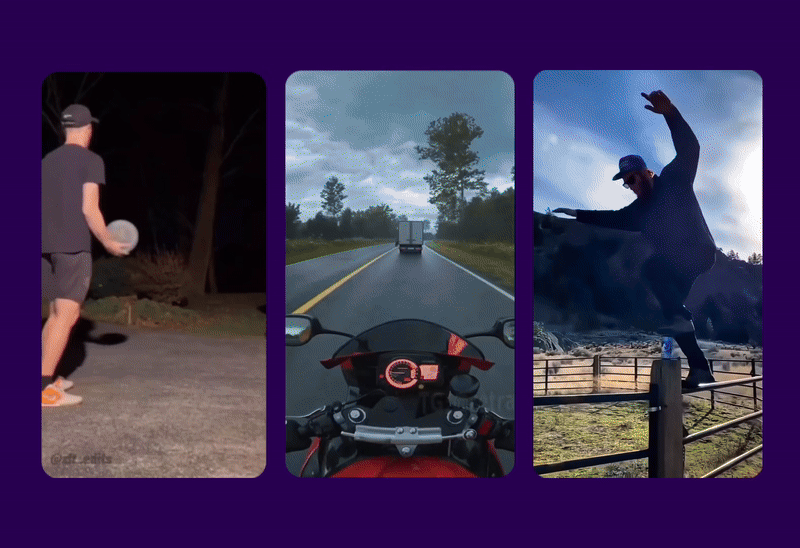
Game Video
Adds gameplay footage at the bottom to increase retention and keep viewers engaged.

B-roll
You can add relevant B-roll footage from Pexels, Movie Scenes, or you can use your own video files.
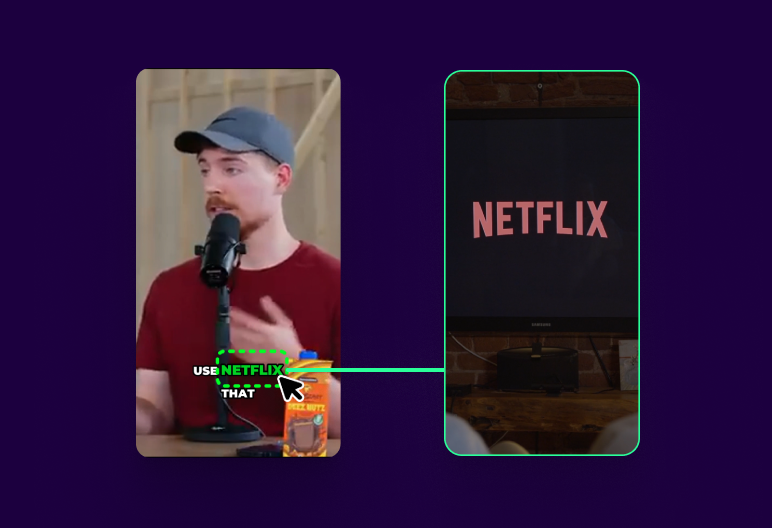
Highlight Caption
Emphasize key captions to enhance viewer engagement and understanding.
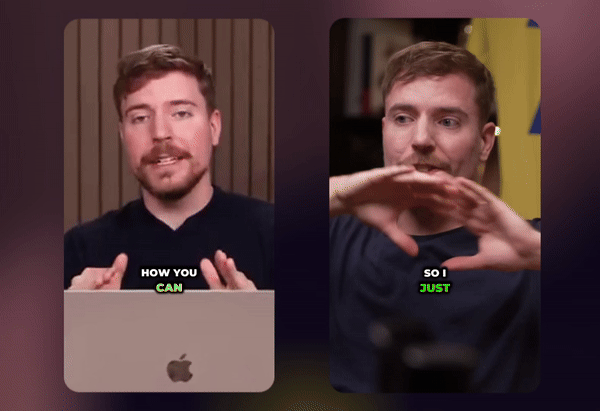
Transition
Adds trendy transition effects for a professional look.
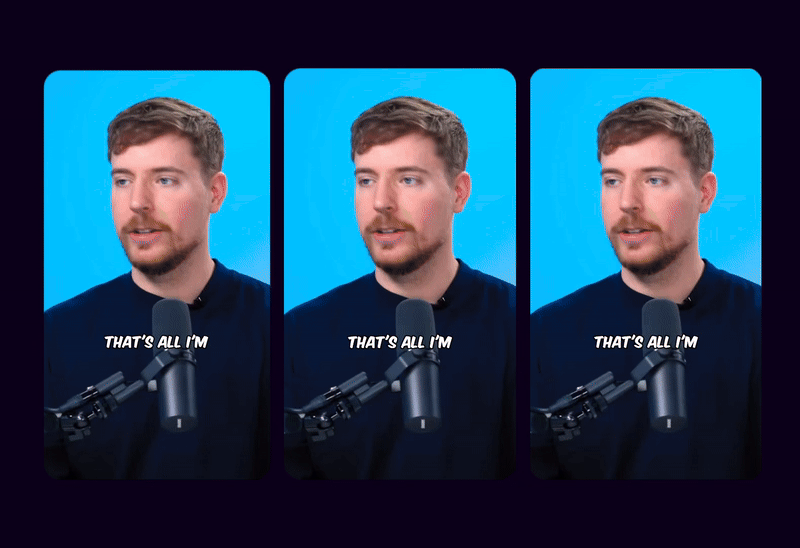
Zoom Animation
Add dynamic zoom animations to emphasize key moments in your content.
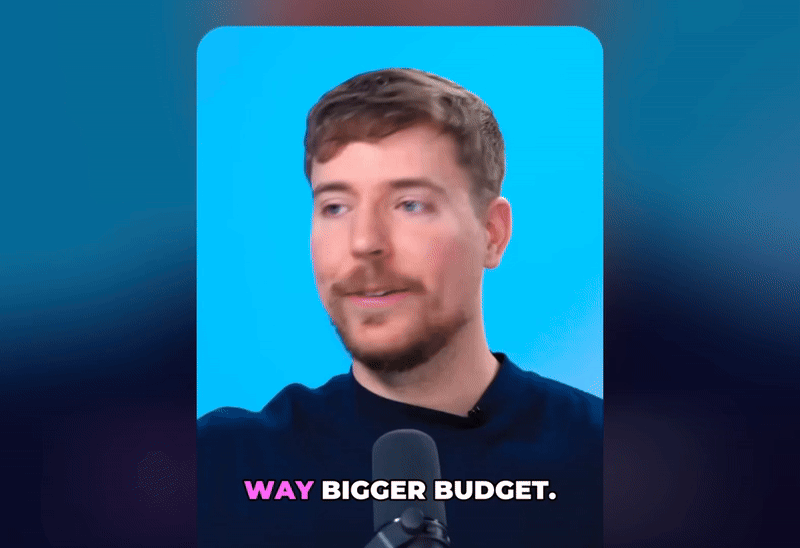
YouTube Transcript
Quickly understand long videos and select clips with AI-generated summaries and chapter breakdowns.
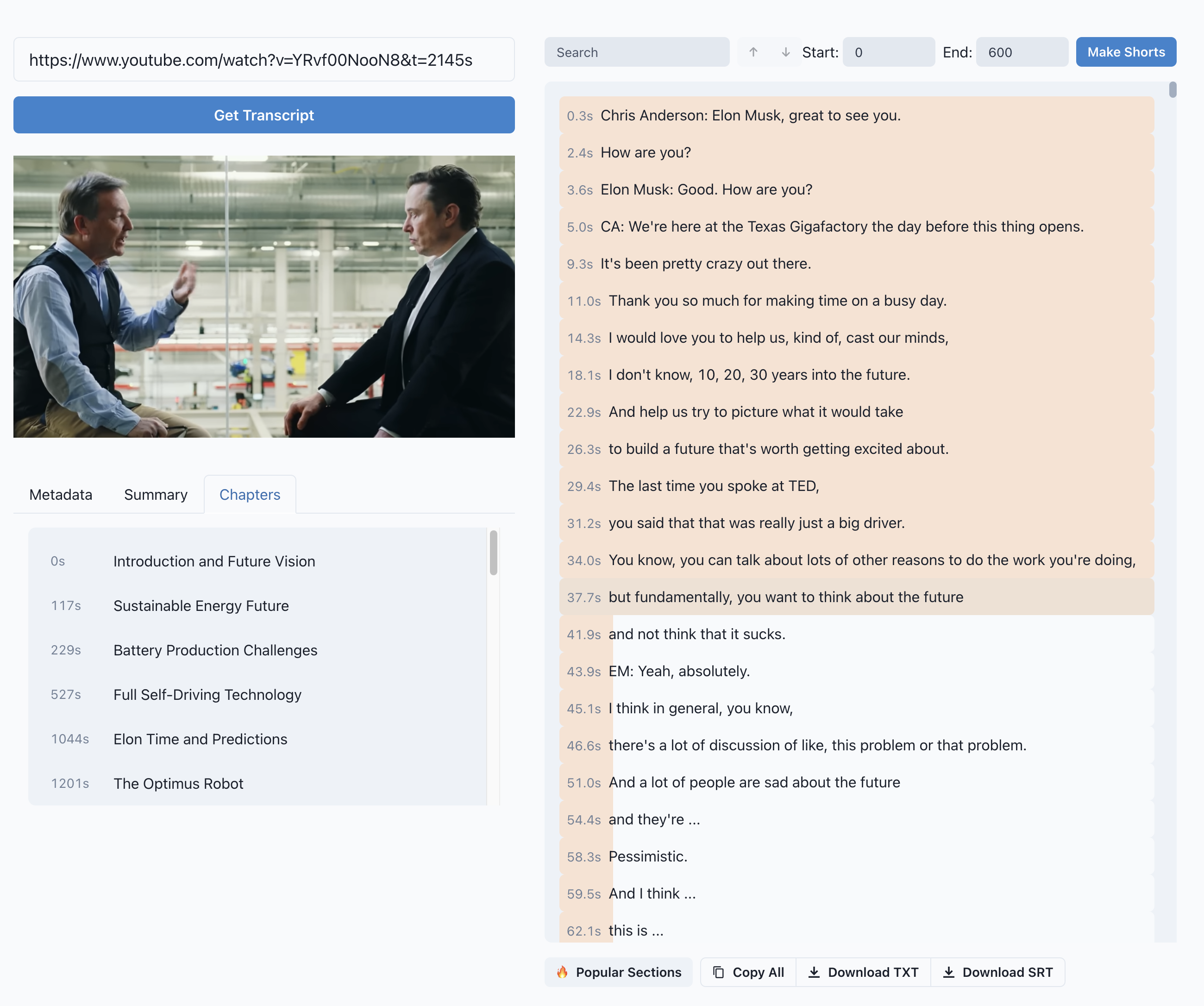
YouTube Creator Analysis
Explore the best YouTube creators and analyze their TikTok clippers
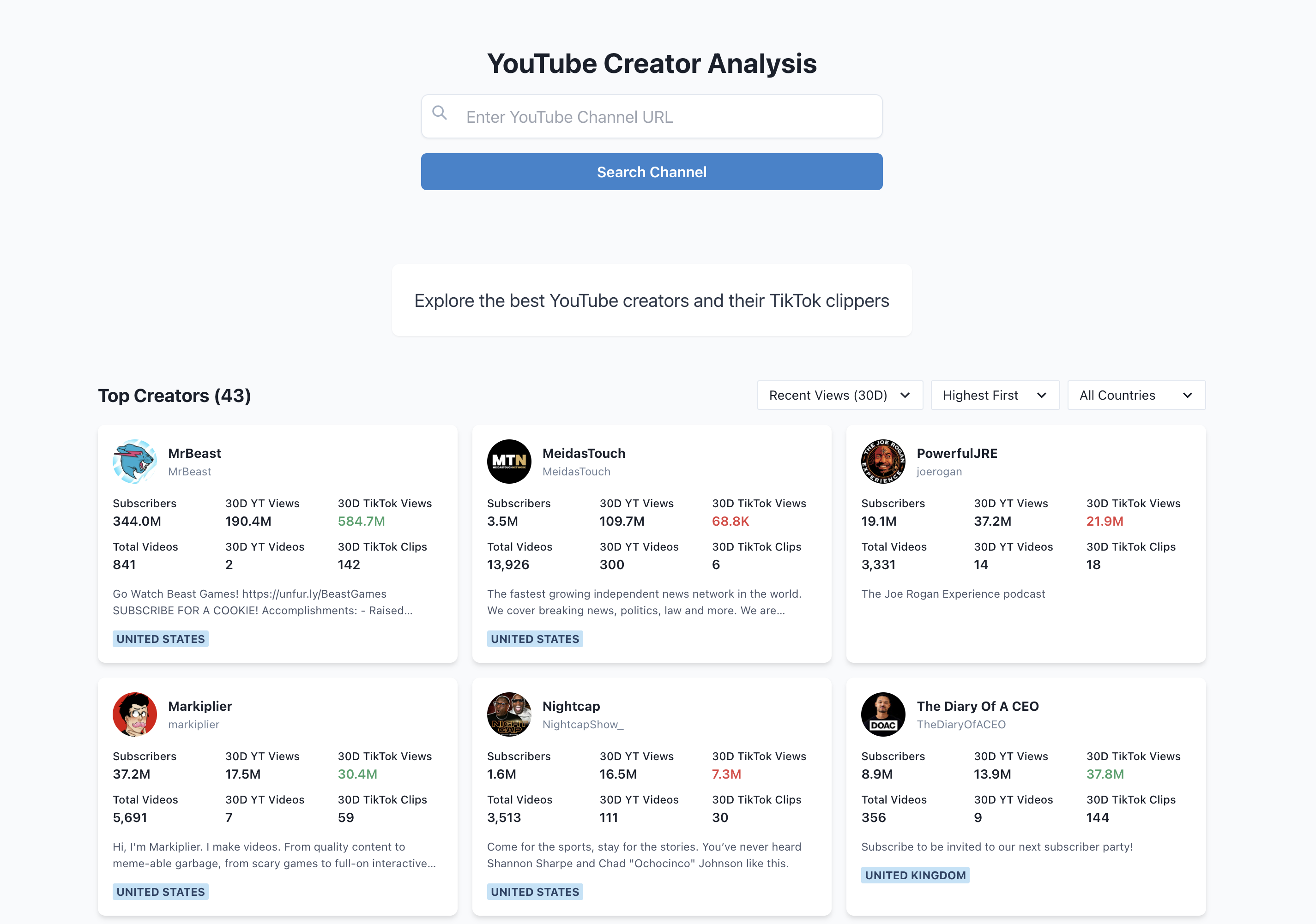
TikTok Clipper Analysis
Identify top-performing TikTok clippers and learn their content strategy
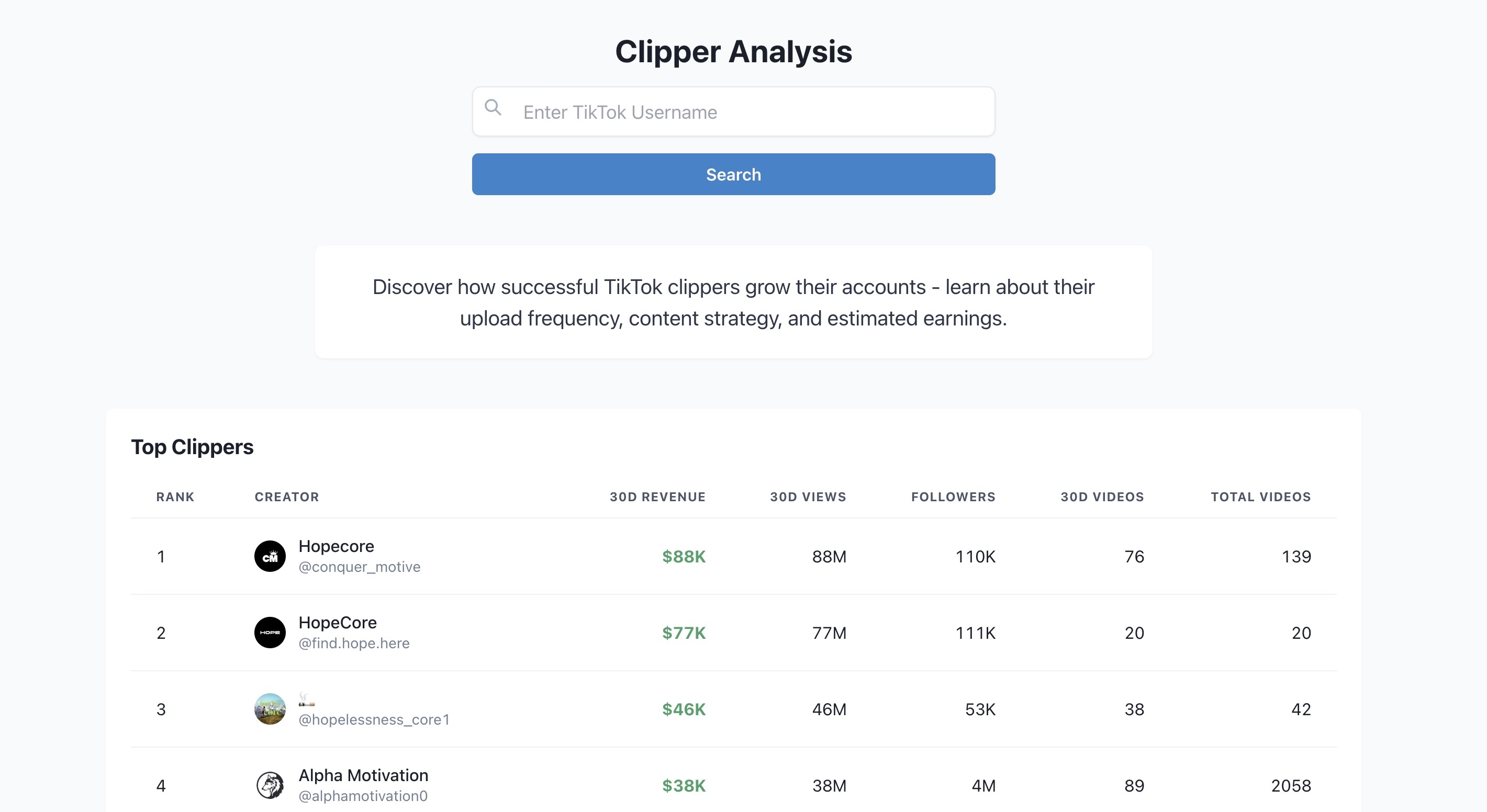
Example Clips
Podcast
Hook Title, Captions, and Game Video at the bottom were added via AI.
Background Music, Highlight Caption (8s), B-roll (9s), Confetti Video Effect (16s), and Cash Sound Effect (16s) were added via Ssemble Editor.
TV Show
Meme Hook (0~4s) and Captions were added via AI.
Background Music, Transition Effect (4s), and Highlight Caption (20s) were added via Ssemble Editor.
Documentary
Hook Title and Captions were added via AI.
Background Music and Highlight Caption (25s) were added via Ssemble Editor.
Podcast
Hook Title, Captions, and Game Video at the bottom were added via AI.
Background Music, Highlight Caption (8s), B-roll (9s), Confetti Video Effect (16s), and Cash Sound Effect (16s) were added via Ssemble Editor.
TV Show
Meme Hook (0~4s) and Captions were added via AI.
Background Music, Transition Effect (4s), and Highlight Caption (20s) were added via Ssemble Editor.
Documentary
Hook Title and Captions were added via AI.
Background Music and Highlight Caption (25s) were added via Ssemble Editor.
Autopost and scheduler
Consistency is key to reaching 1 million views. Use Ssemble's Autopost and Scheduler features to schedule the clips to be posted across TikTok, YouTube, and Instagram over multiple days.
Post to multiple platforms at once
With Ssemble Share Feature, you can post to TikTok, YouTube, and Instagram at once, saving you time and effort.
Automated Titles, Descriptions & Hashtags
Create optimized titles, descriptions and hashtags to improve visibility and engagement.
Top Creators Recommend Ssemble
Hear why Professional Creators recommend Ssemble
Pricing
Save 70% with yearly billing.
PRO
EXPERT
BUSINESS
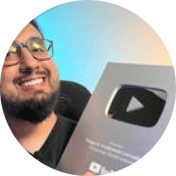
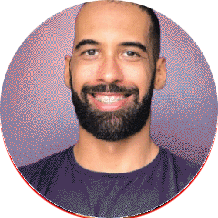

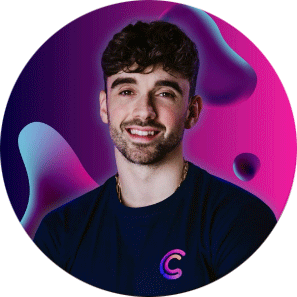
Trusted by 100K+ shorts creators & clippers | 4.9 out of 5
Frequently asked questions
Reassemble a long video into Engaging Shorts
Turn your original videos into high-retention shorts and get millions of views.
Make Shorts